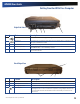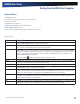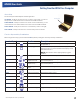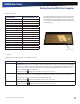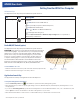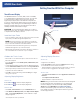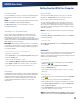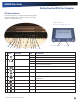User's Manual
Table Of Contents
- Notices, Compliance and Safety
- Getting Started
- Getting Familiar With Your Computer
- Front View
- Left Side View
- Right Side View
- Back Edge View
- Bottom View
- Keyboard Basics
- Radio ON/OFF Switch (option)
- Application Launch Key
- Touch Screen Display
- Lid Switch
- LED Status Indicators
- Audio
- The PC Card Slot
- Touchpad
- Smart Card or EXPRESS Card Slot (option)
- The Hard Disk Drive (HDD)
- The Media Bay
- Computer Security
- Ports and Connectors
- ENERGY STAR®
- Making Connections
- Wireless Communication
- Operating with Battery Power
- Customizing Your BIOS
- Optional Equipment and Accessories
- Maintenance and Storage
- Service and Support
- Troubleshooting
- Application Troubleshooting
- Battery Troubleshooting
- Display / Touch Screen
- The display performance is slow
- I can’t read the display
- The underlined, inverse, and hypertext characters are difficult to read on the screen
- I can’t see the cursor while using the DOS editor
- I changed my display resolution, but I see no difference on the screen
- Nothing happens when I try to use the stylus on my touch screen
- The touch screen doesn’t respond after a suspend
- Hard Disk
- Keyboard and Mouse Troubleshooting
- Modem Troubleshooting
- PC Cards
- Miscellaneous Troubleshooting
- The computer shuts off unexpectedly
- The speaker volume is too high or too low
- The computer won’t turn on
- The computer won’t turn off
- The computer enters suspend mode too quickly
- The computer doesn’t automatically suspend
- The system date and time are incorrect
- I receive an “out of memory” error message
- Holding down the Power button to reset the computer doesn’t always work
- The computer doesn’t make any sounds, even during boot-up
- The fan stopped running
- Can I improve the startup speed of my programs by cleaning up and rearranging files on the hard drive?
General Dynamics Itronix | 72-0137-001
GD8000 User Guide
Auto Dim Feature
To save the battery power, your computer automatically dims
the display when the computer is not attached to external
power.
NOTE You may still use the display brightness function keys
(FN+F6 and FN+F7) to adjust display brightness.
See Managing Power for more information on power
management features.
Simultaneous or Extended Display
This computer supports simultaneous LCD and external
display output via the external monitor port located on the
back edge of the computer. You can also connect other
output display devices such as LCD projection panels for large
audience presentations. See Attaching an External Monitor or
Video Device for more information.
FEATURE When using an external monitor you can extend
your desktop. This allows you to open and view one program
on the external monitor while viewing a different program on
your laptop’s display.
To Extend Your Desktop onto the External Monitor:
1.
Right click on the desktop.
2.
Select Properties to open the Display Properties dialogue box.
3.
Select the Settings tab.
4.
Click on the “2” in the Monitors section.
5.
Check “Extend my Windows desktop onto this monitor”.
6.
Select Apply and OK to save and exit. Now you can drag the
programs you want to view onto the external monitor.
LCD Heater
The GD8000 has a CCFL heater to improve display brightness
in a cold environment. The heater includes a film and heater
strip that is bonded over the CCFL area of the display. It is
designed to turn on when the temperature is cold enough
to impact display brightness and does not require user
intervention.
Cursor Visibility
To improve the visibility of the mouse cursor, you should:
Enable the “Pointer Trails” feature to add trailing cursors
Use a slow or medium speed/sensitivity level
You can combine a higher level of acceleration with a slow
or medium speed/sensitivity level. This allows you to move
the mouse cursor quickly by increasing your finger pressure,
while still providing a finer degree of control when you apply
minimum pressure.
NOTE To change the speed of the mouse, do the following:
For Windows XP:
Select Start, Settings, Control Panel, and then choose Mouse
to make adjustments.
For Windows Vista:
Select Start, Control Panel, and under Hardware and Sound,
choose Mouse.
Lid Switch
Your computer has a lid switch that can automatically suspend
and resume your computer when you close and open the
display. To change the power management settings for the lid
switch, perform the following:
For Windows XP:
1.
On the System Tray area of the Taskbar, right-click the Power
Saver
icon ( or ).
2.
From the menu, select Configure Power Settings.
3.
Select the Advanced button.
4.
Select what you want to happen when you open or close the
display lid.
For Windows Vista:
1.
On the System Tray area of the Taskbar, right-click the DynaPow-
er
icon .
2.
At the top of the grid, select the appropriate Power plan.
3.
Select the desired action settings for both battery or AC power.
4.
In the Power buttons and lid section, select the Lid Open Ac-
tion
and Lid Close Action.
5.
Select Save Changes and repeat steps 2 through 4 until all
power plan settings you wish to modify.
NOTE The Lid Close Action default is Standby for Windows XP and
Sleep for Window Vista. The default Lid Open Action is Do Nothing.
Getting Familiar With Your Computer