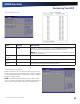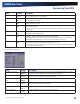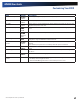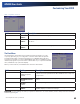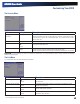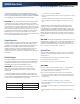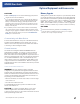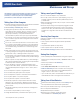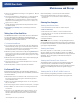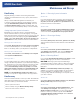User's Manual
Table Of Contents
- Notices, Compliance and Safety
- Getting Started
- Getting Familiar With Your Computer
- Front View
- Left Side View
- Right Side View
- Back Edge View
- Bottom View
- Keyboard Basics
- Radio ON/OFF Switch (option)
- Application Launch Key
- Touch Screen Display
- Lid Switch
- LED Status Indicators
- Audio
- The PC Card Slot
- Touchpad
- Smart Card or EXPRESS Card Slot (option)
- The Hard Disk Drive (HDD)
- The Media Bay
- Computer Security
- Ports and Connectors
- ENERGY STAR®
- Making Connections
- Wireless Communication
- Operating with Battery Power
- Customizing Your BIOS
- Optional Equipment and Accessories
- Maintenance and Storage
- Service and Support
- Troubleshooting
- Application Troubleshooting
- Battery Troubleshooting
- Display / Touch Screen
- The display performance is slow
- I can’t read the display
- The underlined, inverse, and hypertext characters are difficult to read on the screen
- I can’t see the cursor while using the DOS editor
- I changed my display resolution, but I see no difference on the screen
- Nothing happens when I try to use the stylus on my touch screen
- The touch screen doesn’t respond after a suspend
- Hard Disk
- Keyboard and Mouse Troubleshooting
- Modem Troubleshooting
- PC Cards
- Miscellaneous Troubleshooting
- The computer shuts off unexpectedly
- The speaker volume is too high or too low
- The computer won’t turn on
- The computer won’t turn off
- The computer enters suspend mode too quickly
- The computer doesn’t automatically suspend
- The system date and time are incorrect
- I receive an “out of memory” error message
- Holding down the Power button to reset the computer doesn’t always work
- The computer doesn’t make any sounds, even during boot-up
- The fan stopped running
- Can I improve the startup speed of my programs by cleaning up and rearranging files on the hard drive?
General Dynamics Itronix | 72-0137-001
GD8000 User Guide
Maintenance and Storage
Data Backup
Regularly backup your data to ensure the greatest data
integrity, provide the fastest recovery options, and minimize
downtime.
After you have installed all applications and have your
computer configured as desired, create a backup of drive C:
using the Hard Disk Backup and Recovery Utility. Then use
the Windows Backup Utility frequently to backup data. It is
recommended you set the backup utility to run automatically.
Saving Important System Information
By default your computer is set up to automatically save
certain critical information, such as the registry, on a regular
basis. This information is saved as a restore point. You can also
create restore points manually by using the System Restore
Utility. Select Start, All Programs, Accessories, System Tools,
System Restore. Then, follow the instructions in the Wizard.
Backing Up Files in Windows XP:
Select Start, All Programs, Accessories, System Tools, Backup.
You can schedule backups to run automatically on a regular
basis. To set this up, talk to your help desk or IT department.
Backing Up Files in Windows Vista:
Select Start, Control Panel and select Backup Your Computer
under System and Maintenance.
Backing Up Drive C:
You can make an exact copy of drive C: and save the backup
image on the Recovery Partition of your hard disk (usually drive
D:). In the future, you can restore drive C: to its previous state
if it becomes corrupted. To make a backup copy of drive C:,
use the Hard Disk Backup and Recovery Utility. Select Start,
All Programs, Mobile Computer Tools, Hard Disk Backup and
Recovery. You will be prompted for additional information.
NOTE The Hard Disk Backup and Recovery Utility is only
available on computers configured with a recovery partition.
Data Recovery
There are several methods to restore your data. Start with the
least destructive and fastest recovery options, listed below in
the order in which you should restore data.
1.
Restore system information.
2.
Restore a backup using the Windows Backup Utility.
3.
Restore the entire contents of drive C:
Option 1: Restoring System Information
Windows XP:
If you have problems with your system, restore system infor-
mation to an earlier state, or Restore Point. Select Start, All
Programs, Accessories, System Tools, System Restore. Then,
follow the instructions in the Wizard.
Windows Vista:
Select Start, Control Panel, System and Maintenance, Backup
and Restore Center. On the Tasks menu on the left-hand side
of the screen select Repair Windows using System Restore.
Option 2 : Restoring a Backup
Windows XP:
Select Start, All Programs, Accessories, System Tools, Backup.
Then follow the instructions in the wizard to restore files and
settings.
Windows Vista:
Select Start, Control Panel, System and Maintenance. Then
select Backup Your Computer. This opens the Backup and
Restore Center where you can restore files and folders.
Option 3: Restoring Drive C:
If you used the Hard Disk Backup and Recovery Utility to create
a backup disk image you can use it to restore drive C:.
CAUTION Restoring a previously saved disk image
overwrites the entire contents of drive C:. Before running this
process, save your data to another location, such as a USB
flash drive.
NOTE The Hard Disk Backup and Recovery Utility is only
available on computers configured with a recovery partition.
If it is not available, you will either need to contact your
company’s help desk about obtaining a recovery CD or return
your unit for service.
Windows XP:
Select Start, All Programs, Mobile Computer Tools, Hard Disk
Backup and Recovery and follow the prompts.
Windows Vista:
Select Start, Control Panel, System and Maintenance. Then
select Backup Your Computer. This will bring you to the
Backup and Restore Center where you can restore files and
folders. To restore your entire computer select Windows
Complete PC Backup and Restore Image. Click on Restore
Computer to begin the process.