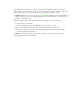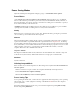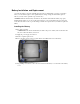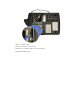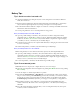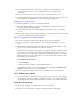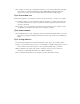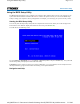User's Manual
Table Of Contents
- Sample Text
- Sample TextDuo-Touch Help
- Getting Started
- Unpacking Your System
- Precautions
- The First Time...
- Startup Problems
- Tips for New Owner
- Getting Familiar with Your Tablet PC
- Front View
- Right Side View
- Left Side View
- Top Edge View
- Bottom Edge View
- Back View
- Buttons and Hot Keys
- LED Status Indicators
- Display and Pen Basics
- Ports and Connectors
- Disk Drives
- Making Connections
- Attaching Power
- Ethernet
- Internet and Fax
- Attaching USB Devices
- Using PC Cards
- Using CompactFlash Cards
- Audio
- Securing the Tablet PC with a Lock
- Attaching to the Desk Mount or Vehicle Dock
- Wireless Communication
- Bluetooth Radio (optional)
- WLAN Radio (optional)
- WWAN Radios
- PC Card Radios
- Improving Radio Coverage
- Power Management
- Battery Calibration
- Battery Charging
- Using the Battery
- Power Saving Modes
- Battery Installation and Replacement
- Battery Tips
- BIOS Setup Utility
- Using the BIOS Setup Utility
- The Main Menu
- The Advanced Menu
- The Boot Menu
- The Security Menu
- The Exit Menu
- Maintenance and Storage
- Battery Maintenance and Storage
- Tablet PC Maintenance and Storage
- Optional Equipment and Accessories
- Second Battery
- Desk Mount
- Vehicle Adapter
- Vehicle Dock
- Memory
- Surge Protection
- Troubleshooting
- For More Help
- Applications
- Batteries
- Hard Disk
- Landline Modems
- Miscellaneous
- PC Cards
- Pen / Display
- FAQs
- Service and Support
- Client Care Center (CCC)
- Product Support - Downloads
- Glossary
- Index
Avoid operating the fax/modem, or audio and video applications when using battery power.
Operating a fax/modem, video, or audio equipment increases the computerís power
requirements.
Don't use screen savers as they draw excessive current, especially ì3Dî screen savers.
Avoid or minimize using applications that keep the CPU busy a large percentage of the time. The
following will help you determine if your system is running such applications:
Identifying power wasting programs
To determine if applications or processes are keeping the CPU busy
1. Start the Task Manager utility. To open Windows Task Manager, right-click an empty space on
the taskbar, and then select Task Manager.
2. Select the Performance tab to view running applications, and the Process tab to view running
processes.
3. Watch the CPU Usage. It is okay if the processor usage is occasionally 100 percent, but if it is 100
percent most of the time, this may indicate a problem.
What to do if applications are keeping the CPU busy
If possible, close applications that keep the CPU busy when you are not using them.
Turn off or suspend your computer whenever you are not using it. This will help to conserve
power.
Install the Mobile System Monitor utility. This utility throttles the CPU when running on battery
power. You can set the throttle level to 25%, 50%, 75% or 100%.
Throttling may affect application performance. Some applications keep the CPU busy waiting
for user input or radio messages. Throttling the CPU will unlikely affect the performance of
these applications. Other applications, especially graphics-intensive mapping, video and DVD
playback applications, may be visibly slower if you throttle the CPU. You will want to adjust
the throttling to an acceptable level.
To install Mobile System Monitor
1. Select Start, Run...
2. Enter the following command: "C:\Drivers\Throttle\Setup.exe"
After installing this utility, you can set the throttle level by right-clicking the Mobile System
Monitor icon in the System Tray area of the Taskbar.
Inform your organization's help desk. They may have an updated version of the application.
Tip 3. Calibrate your battery
Over time, the accuracy of the Windows battery gas gauge may be affected by repeated charging
and discharging of the battery. Calibrating the battery every three or four months helps to keep
the gas gauge accurate. For information on calibrating the battery, refer to Battery Calibration.
Tip 4. Get a good charge
Your computer will charge more quickly if it is turned off or suspended.
In warmer or cooler temperatures, your battery can take much longer to fully charge.