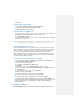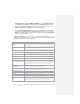Operation Manual
To download messages
The manner in which you download messages depends on the type of account
you have:
• To send and receive e-mail for an Outlook E-mail account, begin
synchronization through ActiveSync. For more information, see ―To
Synchronize Outlook information‖ in Chapter 4.
• To send and receive e-mail messages for an e-mail account that you have
with an Internet Service Provider (ISP) or that you access using a VPN server
connection (typically a work account), download messages through a remote
e-mail server. For more information, see ―Download messages from the
server‖ later in this chapter.
To download messages from the server
To send and receive e-mail messages for an e-mail account that you have with an
Internet Service Provider (ISP) or that you access using a VPN server connection
(typically a work account), your device firstly needs to connect to the Internet or
your corporate network, depending on the account.
1. Tap Menu > Go To and tap the account desired to use.
2. Tap Menu > Send/Receive. The messages on your device and e-mail server
are synchronized: new messages are downloaded to the Inbox folder of device,
and messages in the Outbox folder are sent, and messages deleted from the
server are removed from the Inbox folder.
Tip Read the entire message, tap Menu > Download Message while in the
message window. If in the message list, tap and hold the message, and tap
Menu > Download Message. The message will download the next time you
send or receive e-mail. This will also download message attachments if you
selected those options when you set up the e-mail account.
To manage folders
Each Messaging account has its own folder hierarchy with five default Messaging
folders: Inbox, Outbox, Deleted Items, Drafts, and Sent Items. The messages you
receive and send through the account are stored in these folders. You can also
create additional folders within each hierarchy. The Deleted Items folder contains
messages that have been deleted on the device. The behavior of the Deleted Items
and Sent Items folders depends on the Messaging options you have chosen.
With an Outlook E-mail account, e-mail messages in the Inbox folder in Outlook will
be synchronized automatically with your device. You can synchronize additional
folders by designating them for synchronization. The folders you create and the
messages you move will then be mirrored on the e-mail server. For example, if you
move two messages from the Inbox folder to a folder named Family, and have
designated Family for synchronization, the server will create a copy of the Family
folder and copy the messages to that folder. You can then read the messages while
you are away from your PC.
With a text message account, messages are stored in the Inbox folder.