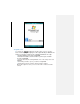Operation Manual
• Tap to go to the previous slide
• Tap to go to the next slide
To create a MMS message from a template
• Tap Menu > Template > New from Template to compose a message using
a pre-made template.
Note To save a message as a template, open the message and tap Menu >
Template > Save as Template.
To add predefined text strings to a MMS message
You can instantly add text to any slide from a list of predefined words or phrases,
called My Text.
• Tap to add a text string from My Text list.
• To edit or delete a phrase on My Text list, tap and hold a string, then
tap Edit or Delete from the shortcut menu. To create and add a new phrase
to the list, tap New.
To add an audio clip to a MMS message
You can add audio clips to your MMS message. However, you can add only one
audio clip per slide.
1. Tap Insert audio. By default, it will open My Sounds folder. For any other
folder containing audio, tap the Down arrow ( ) of corresponding My
Sounds folder.
2. Select an audio file. When selected, you can:
• Tap to play the audio clip.
• Tap to pause.
• Tap to stop.
• Tap audio directly to insert it into your MMS message.
• Tap it again and back to My Pictures folder for replacement.
• To record a new audio clip and add it to your MMS message, tap to
activate the recording control mode for a new audio clip. Select Record to
start recording, and tap Stop to stop recording, then tap Done to insert
new audio clip automatically into your MMS message.
To reply to a MMS message
• Tap Menu > Reply, you can select Replay, or Replay all, or Forward to
send the message.
To view a MMS message
You can view MMS messages in several ways.
• Use the playback controls , , and .
• Tap Objects to see a list of files included in the message. To save a file,
select it, and tap Menu > Save.
• View the slides manually by scrolling through the message using the
Navigation pad.