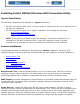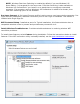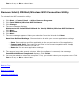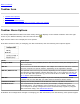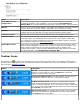User's Manual
Back to Contents
Taskbar Icon
● Taskbar Menu Options
● Taskbar Icons
● Tool Tips and Desktop Alerts
● Start Intel® PROSet/Wireless WiFi Connection Utility from Taskbar
Taskbar Menu Options
The Intel® PROSet/Wireless WiFi Connection Utility status icon displays on the Taskbar located in the lower right
corner of your Windows desktop. This icon looks like this:
Right-click the status icon to display the menu options.
If the WiFi connection utility is managing your WiFi connections, then the following menu options appear.
Name Description
Configure WiFi
Click to open the Intel® PROSet/Wireless WiFi Connection Utility and configure your
WiFi connections.
WiFi On
Click to turn on the Intel WiFi adapter. The adapter will conduct a search for networks
and may connect to a specific network, depending on the application settings.
WiFi On, 802.11a Off This optional menu item may be present, depending on the computer manufacturer
and whether the WiFi adapter supports band 802.11a or not. If present, this lets you
turn on the WiFi radio (band b or g), but turn off the 802.11a band. See
Turn Radio
On or Off for more information.
WiFi Off
Click to turn off the Intel WiFi adapter. If you are currently connected to a WiFi
network and you click WiFi Off, your WiFi network connection will be closed.
Connect to Profile
Displays the current profiles in the Profiles list. Click on a profile to connect to it.
Add New Device This command lets you add a new device (for example, a laptop) using Wi-Fi
Protected Setup*. The availability of this command on your computer means that
your computer is already configured as a Wi-Fi Protected Setup registrar (using the
WiFi connection utility). See
Add an New Device.
If Windows Zero Configuration manager is managing your WiFi connections, then the following menu options appear.