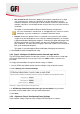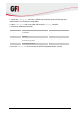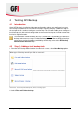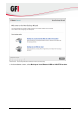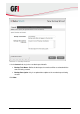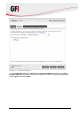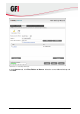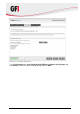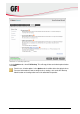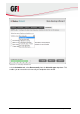User guide
Installing GFI Backup GFI Backup 2011 15
One account for all: Choose this option if your network setup allows for a single
user account that has read access privileges on all the data to back up from
networked computers and write rights over the locations where to restore data (for
example, a domain or a local administrator account) Also, key in the user account‟s
credentials.
This option is recommended for Microsoft Active Directory environments.
Key in the credentials in „domain\user‟ or „user@domain.com‟ format. In case of
workgroups, key in the credentials in „computer name\user‟ format.
Custom: Choose this option if there is no common user account in your network
setup that can be relied upon to access data on networked computers, for example,
in Microsoft Windows Workgroup computers. Choosing this option will prompt every
GFI Backup Agent to ask each network user where it is deployed to input his/her
login credentials. This data will be encrypted, stored and used to access the data to
back up on networked computers.
This option is recommended for Microsoft Windows Workgroup environments.
2. Click Finish to finalize Startup Wizard setup.
3.2.3 Step 2: Configure the Administration Console login details
The GFI Backup Administration Console login account is an in-built account used to login
GFI Backup. By default, this account is pre-set to use admin as both username and
password.
It is highly recommended to change the default settings as follows:
1. Launch GFI Backup Administration Console and login using the default account.
2. Select Settings tab ► General Settings.
Screenshot 7 - Settings: Administration Console login account
3. In GFI Backup Administration Console Login account details, key in the old
password, new password and the new password confirmation.
4. Click Save.
3.2.4 <Optional> Step 3: Configuring Proxy Settings
If your network settings require that you configure GFI Backup to use a proxy: