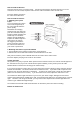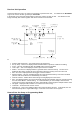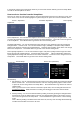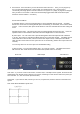User's Manual
3. Record Time - Press the OK key to enter the Record Time sub menu. Here, you can program a)
the to record automatically from a camera daily at a scheduled time or b) , the Receiver to
continuously take single pictures from all cameras in the system or c) simply to program the length of
time you wish to record after a camera has automatically triggered after PIR motion detect (PIR
Detection must be enabled – see above)
Record Time Sub Menu
A) Schedule Record - Press the left/right button to choose Schedule Record Yes/No. Schedule
Record Yes means that a recording will take place automatically, as scheduled, at the Camera which
on view. If On is selected, then press the OK button to enter the Schedule Record Time setting sub
menu
Schedule Record Time - This sets the time that a recording will start and end every day. Press the
up/down button to select between Start and End and the Right button to select the times.
B) Time Lapse - You can select Time Lapse On/Off together with a time lapse interval of between
1~15 Sec. Time Lapse is used when multiple cameras are on the same system. If enabled, the first
camera will take a shot and then, after the selected time lapse interval, a subsequent shot will be
taken from the second camera in the system and so on continuously. (Default Time Lapse Interval: 4
seconds)
You can only select one of Time Lapse or Scheduled Recording
C) Record Time – You can select between Off, 5, 10, 15 or 20 seconds. This will be the time the
will record for after a PIR camera has detected motion (Default Time: 10 seconds)
Scan Time Audio Adjust Time Date Set
Time Date Sub Menu
Scan Time – If you enter a value in this section, it means that, in a multiple camera system, the Receiver will
automatically scan through all the cameras in the system, remaining on each camera view for the period you
have selected - 2, 5, 8 or 10 seconds (Default is OFF).
Quad View – If you select as ON, it means you can see, in Quad View, all those cameras connected to the
system.
Note: Audio will be disabled in Quad View
Cam1 Cam2
Cam3 Cam4
Quad View