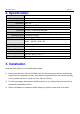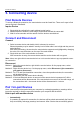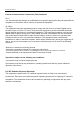User Manual
BTA-806 User Manual page 6 of 8
with your computer, the remote device icon in the Main Window will have a red checkmark
next to it.
• Manually
In the Main Window, right click on the device icon, and in the pop-up menu, select Pair
Device. In the Enter Bluetooth Passkey dialog, enter the same passkey that you enter on
the remote device. After a device has successfully paired with your computer, the remote
device icon will have a red checkmark next to it.
How to un-pair with another device
• Manually
In the Main Window, right-click on the device icon, and in the pop-up menu, select Unpair.
The red checkmark next to the device icon will disappear.
AV Headphone
The AV Headphone Profile enables users to use a Bluetooth enabled headphone to listen
high-quality stereo music played in a computer.
Typical Usage
• Listen to music using a Bluetooth enabled AV Headphone.
Steps:
1. Connect to AV Headphone.
2. Double click on the headphone icon to enable the connection, and then play music using
media player software on your computer. Music will be transmit wirelessly to the headphone.
File Transfer
The File Transfer Profile (FTP) enables users to transfer files and/or folders between Bluetooth
enabled laptops, desktops, PDAs, mobile phones, etc.
Typical Usage
• Connect to a Bluetooth enabled mobile phone and transfer files or folders to/from the phone.
• Share a folder on your computer with other Bluetooth enabled devices.
• Access a shared folder on another Bluetooth enabled device.
Connect to a Phone
Steps:
1. Connect to the phone's FTP service.
2. The phone's folders are shown in a window. Users can copy/paste/delete files or folders.
Share a Folder on Your Computer with other Bluetooth Enabled Devices
Steps:
1. Select the folder you would like to use for file sharing and define the remote user privileges.
Click My Services | Properties. Click on the File Transfer tab.