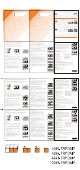User's Manual
Presets
iTrip allows you to save the 3 best or most often used radio frequencies as Presets.
To save a preset:
1. If you’ve changed your Home screen, press the Menu button repeatedly to
display the FM tuning screen.
2. Use the + and – buttons to tune iTrip to the frequency you want to save.
3. Press the Menu button repeatedly to navigate to the Presets screen.
4. iTrip’s buttons become Preset buttons, each labeled with its saved FM
frequency. Press and hold one of the 3 buttons. The currently-tuned
frequency will flash in the display, then appear over its button.
Take no further action, and after about 3 seconds, iTrip will accept your
changes and return the display to the Home screen.
To recall a saved preset:
1. Press the Menu button until you see the Presets screen.
2. Press the desired frequency.
Take no further action, and after about 3 seconds, iTrip will accept your
changes and
return the display to the Home screen.
Troubleshooting
Problems? No problem.
Follow these steps to find the cause:
FM stereo or radio:
Is it on?
Is it tuned to an unused frequency?
Is your radio volume adjusted?
iPod:
Is the Hold switch off?
Has the song begun to play?
Is the battery completely drained?
iTrip:
Is it fully plugged into your dock connector?
Are iTrip and your radio tuned to matching frequencies?
Has iTrip gone into low-power mode after an extended period of no music? To get the music
going again, just press Play on your iPod or disconnect and reconnect iTrip to your iPod.
Problem’s still not solved? Call Griffin Customer Support at 800-208-5996, Monday through
Thursday 9 am to 6 pm Central time, or Friday 9 am to 5 pm. Your call will be answered by real
human beings who know and use Griffin products.
Visit Support on the web: www.griffintechnology.com/support/
Technical Specifications
Built-in antenna
Power: no batteries required, powered by your iPod
Modulation: FM stereo
US frequency range: US: 88.1 – 107.9 MHz
International frequency range: 87.6 – 107.9 MHz
Operation range: 10 – 30 ft (3 – 9.1 m)
Memorias
El iTrip permite guardar las tres mejores frecuencias de radio, o las tres
que más utilice, en forma de memorias.
Para memorizar una emisora:
1. Si ha cambiado la pantalla de inicio, pulse el botón “Menu” repetidamente
para mostrar la pantalla de sintonización FM.
2. Utilice los botones + y – para sintonizar el iTrip en la frecuencia que desea guardar.
3. Pulse el botón “Menu” repetidamente para navegar hasta la pantalla
“Presets” (memorias).
4. Los botones del iTrip se convierten en botones de memoria; cada uno de
ellos muestra la frecuencia FM guardada. Mantenga pulsado uno de los
tres botones. La frecuencia sintonizada en ese momento parpadeará en
la pantalla y aparecerá sobre el botón determinado.
Si no realiza ninguna otra acción durante unos 3 segundos, iTrip aceptará los
cambios y volverá a la pantalla de inicio.
Para recuperar una emisora guardada:
1. Pulse el botón “Menu” hasta que vea la pantalla “Presets (memorias).
2. Pulse la frecuencia deseada.
Si no realiza ninguna otra acción durante unos 3 segundos, el iTrip aceptará
los cambios y volverá a la pantalla de inicio.
Solución de problemas
¿Algún problema? No se preocupe.
Siga estos pasos para averiguar el motivo:
Radio o FM estéreo:
¿Está encendida?
¿Está sintonizada en una frecuencia vacía?
¿El volumen está ajustado debidamente?
iPod:
¿El conmutador Hold está desactivado?
¿Ha empezado a sonar la canción?
¿La batería está totalmente agotada?
iTrip:
¿Está correctamente ajustado al conector dock?
¿Coinciden las frecuencias del iTrip y de la radio?
¿Ha entrado el iTrip en modalidad de ahorro de energía tras un período prolongado sin música?
Para volver a escuchar música, basta con pulsar el botón de reproducción del iPod o desconectar
el iTrip del iPod y volver a conectarlo.
¿El problema no se ha solucionado? Llame al servicio de soporte de Griffin al 800-208-5996. El horario de
atención es de lunes a jueves de 9 a 18h y los viernes de 9 a 17h (horario del centro de EE.UU., GMT-6). Su
llamada será atendida por personas que conocen y utilizan los productos de Griffin.
Visite la web de soporte en la red: www.griffintechnology.com/support/
Especificaciones técnicas
Antena incorporada
Alimentación: no necesita pilas, se alimenta por medio del iPod
Modulación: FM estéreo
Gama de frecuencias en EE.UU.: Estados Unidos: de 88.1 a 107.9 MHz
Gama de frecuencias internacionales: de 87.6 a 107.9 MHz
Radio de acción: entre 3 y 9 m
Fréquences prédéfinies
L'iTrip vous permet d'enregistrer les 3 meilleures fréquences (ou celles que
vous utilisez le plus souvent) comme fréquences prédéfinies.
Pour enregistrer une fréquence prédéfinie :
1. Si vous avez modifié votre écran « Home screen » (écran d'accueil), appuyez
plusieurs fois sur le bouton Menu afin d'afficher l'écran de réglage FM.
2. Utilisez les boutons + et - pour régler l'iTrip sur la fréquence à enregistrer.
3. Appuyez plusieurs fois sur le bouton Menu pour accéder à l'écran
« Presets » (fréquences prédéfinies).
4. Les boutons de l'iTrip deviennent des boutons de prédéfinition de
fréquences, chacun avec sa fréquence FM enregistrée. Maintenez l'un
des trois boutons enfoncés. La fréquence sur laquelle l'iTrip est réglé
clignote à l'écran, puis s'affiche au-dessus du bouton correspondant.
Ne faites rien pendant 3 secondes environ : l'iTrip valide vos modifications,
puis revient à l'écran « Home screen ».
Pour utiliser une fréquence prédéfinie enregistrée :
1. Appuyez sur le bouton Menu jusqu'à ce que l'écran « Presets » s'affiche.
2. Appuyez sur la fréquence souhaitée.
Ne faites rien pendant 3 secondes environ : l'iTrip valide vos modifications,
puis revient à l'écran « Home screen ».
Dépannage
Des problèmes ? Pas de problème !
Suivez ces étapes pour en connaître la cause :
Chaîne stéréo FM ou radio FM :
Est-elle allumée ?
Est-elle réglée sur une fréquence inutilisée ?
Le volume de votre radio est-il
correctement réglé ?
iPod:
Le commutateur Hold est-il désactivé ?
La lecture de la chanson a-t-elle démarré ?
La batterie est-elle complètement vide ?
iTrip:
Est-il correctement branché sur votre connecteur Dock ?
L’iTrip et votre radio sont-ils réglés sur des fréquences identiques ?
L’iTrip s’est-il mis en mode d’économie d’énergie après une période prolongée sans musique ?
Pour le réactiver, appuyez sur le bouton de lecture de votre iPod ou déconnectez, puis reconnectez
votre iTrip à votre iPod.
Problème toujours non résolu ? Appelez le service d’assistance de Griffin au numéro 800 208 5996,
du lundi au jeudi de 9 h à 18 h et le vendredi de 9 h à 17 h (heure locale, GMT-6). Votre appel sera pris
en charge par une personne qui connaît et utilise les produits Griffin.
Rendez-vous sur le site de notre service d’assistance : www.griffintechnology.com/support/
Caractéristiques techniques
Antenne intégrée
Alimentation : fonctionne sans piles, alimenté par votre iPod.
Modulation : stéréo FM
Gamme de fréquences (États-Unis) : 88.1 à 107.9 MHz
Gamme de fréquences internationale : 87.6 à 107.9 MHz
Portée : 3 à 9 m
Charging
iTrip includes a Micro-USB port
so that you can plug in a cable and
charge the battery of your iPod or
iPhone while you listen. Use any
commonly-available Micro-B to
Type A USB cable to connect to a
USB charger or power source, such
as the USB port of your computer,
or a Griffin PowerJolt.
®
User Guide
iTrip
®
iTrip
®
We stand behind every product with the industry’s best customer service, backed by a simple, fair warranty. Using this product signifies your acceptance of the terms of the
warranty, so please read our warranty details at www.griffintechnology.com/support/ before using this Griffin product.
© 2009 Griffin Technology, Inc. • www.griffintechnology.com • iTrip is a registered trademark of Griffin Technology, Inc. • SmartScan and SmartSound are trademarks of
Griffin Technology, Inc.iPod is a trademark of Apple Inc., registered in the U.S. and other countries • iPhone is a trademark of Apple Inc.
Patent Pending • Made in PRC • Designed in Tennessee Please recycle this package. Thanks!
Nous nous portons garants de chacun de nos produits grâce au meilleur service clientèle du marché et à une garantie claire et juste. L’utilisation de ce produit implique
l’acceptation des conditions de la garantie. Veuillez lire attentivement les détails de notre garantie sur www.griffintechnology.com/support/ avant d’utiliser ce produit Griffin.
© 2009 Griffin Technology, Inc. • www.griffintechnology.com • iTrip est une marque déposée de Griffin Technology, Inc. • SmartScan et SmartSound sont des marques déposées
de Griffin Technology, Inc. • iPod est une marque d’Apple Inc., déposée aux États-Unis et dans d'autres pays. • iPhone est une marque d’Apple Inc. • Brevets en instance • Fabriqué
en RPC • Conçu au Tennessee Veuillez recycler cet emballage. Merci !
GARANTIE D’UN AN
Informations sur la garantie disponibles sur www.griffintechnology.com/support/
Respondemos de todos nuestros productos con la mejor atención al cliente del sector, respaldada además por una sencilla y justa garantía. El uso de este producto conlleva
la aceptación de los términos de la garantía. Consulte por lo tanto los detalles de la garantía en www.griffintechnology.com/support/ antes de utilizar este producto de Griffin.
© 2009 Griffin Technology, Inc. • www.griffintechnology.com • iTrip es una marca comercial registrada de Griffin Technology, Inc. • SmartScan y SmartSound son marcas
comerciales de Griffin Technology, Inc. • iPod es una marca comercial de Apple, Inc., registrada en los EE. UU y otros países. • iPhone es una marca comercial
de Apple Inc. • Patentes pendientes • Fabricado en China • Diseñado en Tennessee Le rogamos que recicle este envoltorio. ¡Gracias!
“Made for iPod” significa que un accesorio electrónico se ha diseñado para conectarse específicamente al iPod y que el desarrollador ha certificado que cumple las pautas
de funcionamiento de Apple. • “Works with iPhone” significa que un accesorio electrónico se ha diseñado para conectarse específicamente al iPhone y que el desarrollador ha
certificado que cumple las pautas de funcionamiento de Apple. • Apple no se responsabiliza del funcionamiento de estos dispositivos ni de que cumplan las normas de seguridad
y de regulación.
GARANTÍA DE UN AÑO
Información detallada de la garantía en www.griffintechnology.com/support/
“Made for iPod” means that an electronic accessory has been designed to connect specifically to iPod
and has been certified by the developer to meet Apple performance standards. • “Works with iPhone”
means that an electronic accessory has been designed to connect specifically to iPhone and has been
certified by the developer to meet Apple performance standards. • Apple is not responsible for the
operation of these devices or its compliance with safety and regulatory standards.
L’expression “Conçu pour iPod” désigne un accessoire électronique conçu pour se connecter spécifiquement
à un iPod et ayant reçu du fabricant un certificat de conformité aux normes de fonctionnement Apple.
L’expression “Fonctionne avec iPhone” désigne un accessoire électronique conçu pour se connecter
spécifiquement à un iPhone et ayant reçu du fabricant un certificat de conformité aux normes de
fonctionnement Apple. • Apple n’est en aucun cas responsable du fonctionnement de ces appareils ni
de leur conformité aux règlements et aux normes de sécurité.
iTrip
®
Thank you for purchasing Griffin iTrip for iPod and iPhone. iTrip works with most
dockable iPod and iPhone models to send your music to the nearest FM receiver.
Quick Start
Like a radio station broadcasting music, iTrip uses an FM transmitter to send the
music from your iPod or iPhone to an open FM frequency on your radio. With a
single button press, Griffin SmartScan™ will find the best open frequency for you:
Stereo/Mono
iTrip lets you choose between Stereo or Mono modes for best playback.
Mono produces a stronger signal than stereo, so you may prefer it when
numerous FM radio stations crowd the dial and cause interference. Mono
is also great for podcasts, talk radio, audio books, and similar tracks that
do not make significant use of stereo channel
separation.
Stereo mode produces more realistic audio. Use stereo mode for music and musical
podcasts, or whenever you want best possible right and left channel separation.
To toggle between Stereo and Mono mode:
1. Press the Menu button repeatedly until iTrip displays its Preferences screen.
2. In the Preferences screen, press the Options button.
3. iTrip will display the Audio screen. Press the Stereo/Mono button to switch
between Stereo and Mono modes. The currently enabled mode will appear
highlighted.
Take no further action and after about 3 seconds, iTrip will accept your
changes and return the display to the Home screen.
Track Controls
iTrip’s buttons can also control your iPod or iPhone with Play, Pause,
Forward and Back controls.
To set the Track Controls as your home screen:
1. Press the Menu button repeatedly until iTrip displays its Preferences screen.
2. Press the Options button. iTrip will display its Audio screen, and the Menu
button will now be labeled Next. Press the Next button.
3.
iTrip will display the Track Controls screen. Press the Next button again.
4. iTrip will display the Presets screen. Press the Next button again.
5. iTrip will display the buttons that let you change your Home screen. To make
the Track Controls screen your iTrip’s Home screen, press Track.
After about 3 seconds, iTrip will accept your changes and return the display to
your new Track Controls Home screen with the familiar Play/Pause, Forward
and Backward control buttons. The title of the current track will scroll across
the screen above the buttons as it plays.
You may choose to hide the track controls and not use them:
1.Press the Menu button repeatedly until iTrip displays its Preferences screen.
2.
Press the Options button. iTrip will display its Audio screen, and the Menu
button will now be labeled Next. Press the Next button.
3.
iTrip will display the Track Controls screen. Press the Hide button to hide
the screen entirely.
SMART
RESET
STEREO NEXT
MONO
SOUND
Audio
Insert iTrip into your dock connector. Tune your FM radio to the frequency
showing on iTrip’s display.
Press the SCAN button. SmartScan
finds the best FM frequency for you.
OPTIONS
Enjoy your music.
Tuning Manually
SmartScan allows fast, easy setup. But you can also tune iTrip manually to the
FM frequency of your choice:
On your FM radio, select a frequency at which you hear nothing but static.
The ideal choice would have nothing playing on either of the neighboring frequencies,
so listen for 3 frequencies in a row with nothing but static, then select the middle
one. For example if you find that 106.7, 106.9, and 107.1 are unused frequencies,
choose 106.9.
Press the + or - buttons to tune iTrip to the same
frequency shown on your radio.
Holding down the + and - buttons moves through them quickly.
SmartSound
SmartSound enhances the sound and makes it louder. Depending on what you’re
listening to, you may choose to turn it off.
1. Press the Menu button repeatedly until iTrip displays its Preferences screen.
2. In the Preferences screen, press the Options button.
3. iTrip will display the Audio screen. Press the SmartSound button to switch it
on or off. SmartSound is on when its label appears highlighted.
Take no further action and after about 3 seconds, iTrip will accept your
changes and return the display to the Home screen.
iTrip
SCAN
–
SCAN
Recarga
El iTrip incluye un puerto micro
USB para poder conectar un cable
y recargar la batería del iPod o del
iPhone mientras escucha música.
Utilice un cable de USB micro B a
tipo A para conectar el dispositivo
a un cargador USB o fuente de
alimentación, como el puerto USB
del ordenador o el PowerJolt® de Griffin.
Guía del usuario
iTrip
®
Gracias por adquirir el iTrip de Griffin para iPod y iPhone. El iTrip funciona con la mayoría de
modelos de iPod y iPhone con conexión dock, y permite enviar música al receptor FM más cercano.
Guía de inicio rápido
Del mismo modo que las estaciones de radio emiten música, iTrip utiliza un transmisor FM para enviar
la música que se reproduce en el iPod o el iPhone a una frecuencia FM abierta de la radio. Con solo apretar
un botón, la tecnología SmartScan™ de Griffin encuentra la mejor frecuencia disponible:
Estéreo/mono:
El iTrip permite elegir entre los modos estéreo o mono para lograr
una mayor calidad de reproducción.
El modo mono produce una señal más fuerte que el modo estéreo. Puede
resultarle útil cuando el dial de FM está repleto de emisoras y aparecen
interferencias. El modo mono también es ideal para escuchar podcasts,
programas de radio hablados, libros de audio y similares que no suelen
utilizar la separación de canales estéreo.
El modo estéreo produce un sonido más realista. Utilícelo para escuchar música
o podcasts musicales, o siempre que desee una mejor separación entre el canal
derecho y el izquierdo.
Para alternar entre los modos mono y estéreo:
1. Pulse el botón "Menu" repetidamente hasta que en la pantalla del iTrip se
muestre la pantalla “Preferences” (preferencias).
2. En la pantalla de preferencias, pulse el botón “Options” (opciones).
3. En el iTrip se mostrará la pantalla “Audio”. Pulse el botón “Stereo/Mono”
(estéreo/mono) para alternar entre los modos mono y estéreo. El modo
activado aparecerá resaltado.
Si no realiza ninguna otra acción durante unos 3 segundos, iTrip aceptará
los cambios y volverá a la pantalla de inicio.
Controles de reproducción
Con los botones del iTrip también puede controlar el iPod o el iPhone
mediante las funciones de reproducción, pausa, retroceder y avanzar.
Para configurar la pantalla “Track Controls” (controles de reproducción)
como pantalla de inicio:
1. Pulse el botón “Menu” repetidamente hasta que en la pantalla del iTrip se
muestre la pantalla “Preferences” (preferencias).
2. Pulse el botón “Options” (opciones). En el iTrip se mostrará la pantalla
“Audio” y el botón “Menu” será ahora “Next” (siguiente). Pulse el botón “Next”.
3. El iTrip mostrará la pantalla “Track Controls”. Vuelva a pulsar el botón “Next”.
4. El iTrip mostrará la pantalla “Presets” (memorias). Vuelva a pulsar
el botón “Next”.
5. El Trip mostrará los botones que permiten modificar la pantalla “Home
Screen” (pantalla de inicio). Para hacer que la pantalla “Track Controls”
sea la pantalla de inicio del iTrip, pulse “Track” (pista).
Tras unos 3 segundos, el iTrip aceptará los cambios y mostrará la nueva
pantalla de inicio con los controles de reproducción que ya conoce (reproducir/
pausa, avanzar y retroceder). El título de la pista actual se irá desplazando
por la pantalla por encima de los botones durante la reproducción.
También puede ocultar los controles de reproducción y no utilizarlos:
1.Pulse el botón “Menu” repetidamente hasta que en la pantalla del
iTrip aparezca la pantalla “Preferences” (preferencias).
2.Pulse el botón “Options” (opciones). En el iTrip se mostrará la pantalla
“Audio” y el botón “Menu” será ahora “Next” (siguiente). Pulse el botón “Next”.
3.El iTrip mostrará la pantalla “Track Controls” (controles de reproducción).
Pulse el botón “Hide” (Ocultar) para ocultar la pantalla por completo.
Inserte el iTrip en el conector dock. Sintonice en la radio FM del coche
la frecuencia que se muestra en la
pantalla del iTrip.
Pulse el botón SCAN. SmartScan
encontrará la frecuencia FM
más adecuada.
¡Disfrute de la música!
Sintonización manual
SmartScan permite una configuración rápida y fácil. No obstante, también
puede sintonizar el iTrip manualmente en la frecuencia FM que prefiera:
En la radio FM, seleccione una frecuencia en la que no se oiga nada. Lo
ideal es que tampoco se oiga nada en las frecuencias vecinas, por lo que
la mejor opción es buscar tres frecuencias seguidas en las que sólo se
oiga ruido y, a continuación, seleccionar la del medio. Por ejemplo, si las
frecuencias 106.7, 106.9 y 107.1 están libres, seleccione la 106.9.
Pulse los botones + o - para sintonizar el iTrip en la misma frecuencia que se
muestra en la radio. Mantenga pulsados los botones + y - para cambiar de una
frecuencia a otra rápidamente.
SmartSound
SmartSound mejora el sonido y proporciona más volumen. Según lo que esté
escuchando, puede desactivar esta opción.
1. Pulse el botón “Menu” repetidamente hasta que en la pantalla del iTrip se
muestre la pantalla “Preferences” (preferencias).
2. n la pantalla “Preferences”, pulse el botón “Options” (opciones).
3. El iTrip mostrará la pantalla “Audio”. Pulse el botón SmartSound para
activar o desactivar esta opción. SmartSound está activado cuando la
etiqueta correspondiente aparece resaltada.
Si no realiza ninguna otra acción durante unos 3 segundos, iTrip aceptará
los cambios y volverá a la pantalla de inicio.
iTrip
SCAN
–
Chargement
L'iTrip inclut un port micro USB
pour y brancher un câble afin de
recharger la batterie de votre iPod
ou iPhone pendant son utilisation.
Utilisez n'importe quel câble USB
standard micro B vers type A pour
connecter l'appareil à un chargeur
USB ou à une source d'alimentation,
comme le port USB de votre ordinateur
ou le PowerJolt® de Griffin.
Guide de l’utilisateur
iTrip
®
Merci d’avoir acheté un iTrip de Griffin pour iPod et Phone. L'iTrip fonctionne avec la plupart des modèles
d'iPod et d'iPhone dotés d'un connecteur Dock et transmet votre musique au récepteur FM le plus proche.
Guide de démarrage
Tout comme une station de radio diffusant de la musique, l’iTrip utilise un émetteur FM pour envoyer
la musique de votre iPod ou iPhone sur une fréquence FM inutilisée de votre radio. Grâce à la pression d’un
simple bouton, la technologie SmartScan™ de Griffin trouve la meilleure fréquence libre :
Modes stéréo et mono
L'iTrip vous permet de choisir entre un mode stéréo et un mode mono
pour une meilleure qualité d'écoute.
Le mode mono produit un signal plus puissant que le mode stéréo. Il est donc
recommandé lorsque de nombreuses stations de radio FM encombrent les ondes
et provoquent des interférences. Le mode mono est également pour les podcasts,
les émissions de radio sans musique, les livres audio et les émissions similaires
qui utilisent peu la séparation des canaux stéréo.
Le mode stéréo produit un son plus réaliste. Utilisez le mode stéréo soit pour
écouter de la musique et des podcasts musicaux, soit lorsque vous voulez obtenir
une séparation optimale entre les canaux droite/gauche.
Pour passer du mode mono au mode stéréo ou vice versa :
1. Appuyez plusieurs fois sur le bouton Menu jusqu'à ce que l'iTrip
affiche l'écran « Preferences ».
2. Dans l'écran des préférences, appuyez sur le bouton Options.
3. L'iTrip affiche alors l'écran Audio. Appuyez sur le bouton « Stereo/Mono » pour
passer du mode stéréo au mode mono ou vice versa. Le mode actif est affiché
en surbrillance.
Ne faites rien pendant 3 secondes environ : l'iTrip valide vos modifications,
puis revient à l'écran « Home screen » (écran d'accueil).
Commandes de lecture
Les boutons de l'iTrip permettent également de contrôler les commandes de
lecture/pause et d'accéder à la piste suivante ou précédente de votre iPod ou iPhone.
Pour définir l'écran « Track Controls » (commandes de lecture) comme
votre écran d'accueil :
1. Appuyez plusieurs fois sur le bouton Menu jusqu'à ce que l'iTrip
affiche l'écran « Preferences ».
2. Appuyez sur le bouton Options. L'iTrip affiche l'écran Audio et le bouton
Menu s'appelle désormais « Next » (Suivant). Appuyez sur le bouton « Next ».
3. L'iTrip affiche alors l'écran « Track Controls ». Appuyez de nouveau
sur le bouton « Next ».
4. L'iTrip affiche l'écran « Presets » (préréglages). Appuyez de nouveau
sur le bouton « Next ».
5. L'iTrip affiche les boutons qui vous permettent de modifier votre écran
« Home screen » (écran d'accueil). Appuyez sur « Track » pour que l'écran
l'écran « Track Controls » devienne l'écran d'accueil de votre iTrip."
Après 3 secondes environ, l'iTrip valide vos modifications et revient au nouvel
écran d'accueil « Track Controls » qui comporte les boutons habituels de lecture,
pause, suivant et précédent. Le titre de la piste en cours de lecture défile sur
l'écran au dessus des boutons.
Vous pouvez masquer les commandes de lecture et ne pas les utiliser :
1.Appuyez plusieurs fois sur le bouton Menu jusqu'à ce que l'iTrip
affiche l'écran« Preferences ».
2.Appuyez sur le bouton Options. L'iTrip affiche l'écran Audio et le bouton
Menu s'appelle désormais « Next ». Appuyez sur le bouton « Next ».
3.L'iTrip affiche alors l'écran« Track Controls ». Appuyez sur le bouton« Hide »
(masquer) pour masquer entièrement l'écran.
Insérez l’iTrip dans le
connecteur Dock.
Réglez votre radio FM sur la
fréquence affichée à l’écran de l’iTrip.
Appuyez sur le bouton SCAN
(rechercher). SmartScan détecte la
fréquence FM optimale pour vous.
Il ne vous reste plus qu’à apprécier la musique.
Réglage manuel de la fréquence
Grâce à la technologie SmartScan, l'installation est simple et rapide. Vous
pouvez cependant régler manuellement l'iTrip sur la fréquence FM de votre choix :
Sur votre radio FM, choisissez une fréquence sur laquelle vous n’entendez
rien d’autre que du bruit parasite. Idéalement, cette fréquence devrait être
précédée et suivie de fréquences également silencieuses. Essayez donc de
trouver trois fréquences successives n’émettant que du bruit parasite et
choisissez celle du milieu. Par exemple, si les fréquences 106.7, 106.9 et
107.1 sont inutilisées, choisissez 106.9.
Appuyez sur les boutons + et - pour régler l’iTrip sur la même fréquence que
celle affichée sur votre radio. Maintenez enfoncés les boutons + et - pour
balayer rapidement les fréquences.
SmartSound
La technologie SmartSound améliore le son et le rend plus puissant. Vous
pouvez également la désactiver en fonction de ce que vous écoutez.
1. Appuyez plusieurs fois sur le bouton Menu jusqu'à ce que l'iTrip affiche
l'écran « Preferences ».
2. Dans l'écran des préférences, appuyez sur le bouton Options.
3. L'iTrip affiche alors l'écran Audio. Appuyez sur le bouton SmartSound pour
activer ou désactiver cette technologie. Celle-ci est activée lorsque le mot
SmartSound est mis en surbrillance.
Ne faites rien pendant 3 secondes environ : l'iTrip valide vos modifications,
puis revient à l'écran « Home screen » (écran d'accueil).
iTrip
RESET
SMART STEREO NEXT
MONO
SOUND
Audio
OPTIONS
SMART
RESET
STEREO NEXT
SOUND MONO
STEREO
SHOW HIDE
Audio
OPTIONS
NEXT
Track Controls
SMART
RESET
STEREO NEXT
SOUND MONO
STEREO
SHOW
Audio
OPTIONS
NEXT
Track Controls
TUNER TRACK
NEXT
Home Screen
SHOW HIDE
NEXT
Presets
HIDE
SCAN
–
5
This device complies with Part 15 of the FCC Rules and RSS-210 of the Industry Canada Rules. Operation is subject to the following two conditions: (1) this device may not cause harmful
interference, and (2) this device must accept any interference received, including interference that may cause undesired operation. The manufacturer is not responsible for any radio or
tv interference caused by unauthorized modifications to this equipment. Such modifications could void the user’s authority to operate the equipment. The product is certified with Industry
Canada by the applicant under certification IC number 6384A-1591DAIP.
This equipment has been tested and found to comply with the limits for a Class B digital device, pursuant to Part 15 of the FCC Rules. These limits are designed to provide
reasonable protection against harmful interference in a residential installation. This equipment generates, uses and can radiate radio frequency energy and, if not installed and
used in accordance with the instructions, may cause harmful interference to radio communications. However, there is no guarantee that interference will not occur in a particular installation.
If this equipment does cause harmful interference to radio or television reception, which can be determined by turning the equipment off and on, the user is encouraged to try to
correct the interference by one or more of the following measures:
- Reorient or relocate the receiving antenna.
- Increase the separation between the equipment and receiver.
- Connect the equipment into an outlet on a circuit different from that to which the receiver is connected.
- Consult the dealer or an experienced radio/TV technician for help.
Griffin Technology Corp. 1930 Air Lane Drive. Nashville,TN 37210-1-800-208-5996
Cet appareil est conforme à la section de la réglementation FCC et la norme RSS-210 d'Industrie Canada. Le fonctionnement de l’appareil est soumis aux deux conditions ci-dessous :
(1) Cet appareil ne peut provoquer aucune interférence nuisible et (2) cet appareil doit accepter toute interférence reçue, y compris les interférences susceptibles de provoquer un fonctionnement
indésirable. Le fabricant ne peut être tenu responsable des interférences radio ou télé éventuelles causées par des modifications non autorisées de ce matériel. Toute modification non autorisée
est susceptible de rendre nul le droit de l’utilisateur à user de ce matériel. Ce produit est homologué auprès d'Industrie Canada sous le numéro IC 6384A-1591DAIP.
Este dispositivo cumple con la sección 15 de la normativa FCC y la normativa RSS-210 de la industria canadiense.Su funcionamiento está sujeto a estas dos condiciones :(1) el aparato no puede provocar
interferencias dañinas,y (2) el aparato debe aceptar cualquier interferencia que reciba, incluidas las que pudieran causar un funcionamiento no deseado. El fabricante no se responsabiliza de las
interferencias de radio o televisión originadas por modificaciones no autorizadas efectuadas en este aparato. Dichas modificaciones pueden anular los derechos del usuario relativos al uso del equipo.
El ministerio de industria canadiense ha certificado este producto con el código IC 6384A-1591DAIP.
SCAN–
SCAN
–
SCAN
–
SCAN
–
1
1
SCAN–
SCAN
–
SCAN
–
SCAN
–
1
1
SCAN–
SCAN
–
SCAN
–
SCAN
–
1
1
SCAN
–
–
SMART
RESET
STEREO NEXT
MONO
SOUND
Audio
OPTIONS
SCAN
SCAN
–
–
SMART
RESET
STEREO NEXT
MONO
SOUND
Audio
OPTIONS
SCAN
SCAN
–
–
SCAN
–
–
SCAN
SCAN–
RESET
SMART STEREO NEXT
MONO
SOUND
Audio
OPTIONS
SMART
RESET
STEREO NEXT
SOUND MONO
STEREO
SHOW HIDE
Audio
OPTIONS
NEXT
Track Controls
SMART
RESET
STEREO NEXT
SOUND MONO
STEREO
SHOW
Audio
OPTIONS
NEXT
Track Controls
TUNER TRACK
NEXT
Home Screen
SHOW HIDE
NEXT
Presets
HIDE
5
SCAN
–
–
SCAN
SCAN–
RESET
SMART STEREO NEXT
MONO
SOUND
Audio
OPTIONS
SMART
RESET
STEREO NEXT
SOUND MONO
STEREO
SHOW HIDE
Audio
OPTIONS
NEXT
Track Controls
SMART
RESET
STEREO NEXT
SOUND MONO
STEREO
SHOW
Audio
OPTIONS
NEXT
Track Controls
TUNER TRACK
NEXT
Home Screen
SHOW HIDE
NEXT
Presets
HIDE
5
SCAN
–
–
SCAN
SCAN–