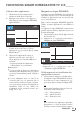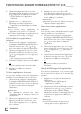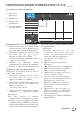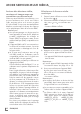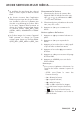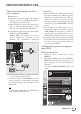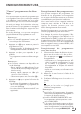Operation Manual
43
FRANÇAIS
Navigation dans le menu principal
1 Sélectionnez les catégories souhaitée à l'aide
de la touche »
V
« ou »
Λ
« et appuyez sur »
>
«
pour entrer dans le champ de l'application.
2 Sélectionnez l'application requise à l'aide
des touches »
V
«, »
Λ
«, »
<
« et »
>
« et
appuyez sur »OK« pour confirmer.
– Le menu principal de l'application s'affiche
après un court moment.
3 L'utilisation de l'application dépend
essentiellement de la structure de l'application
elle-même. Se reporter aux remarques à l'écran.
Application du navigateur Web
L'application du navigateur Web vous offre un
accès adapté à Internet.
1 Sélectionnez l'application requise à l'aide
des touches »
V
«, »
Λ
«, »
<
« et »
>
« et
appuyez sur »OK« pour confirmer.
2 Sélectionnez le champ d'entrée URL à l'aide
de la touche »
V
« ou »
Λ
« et appuyez sur
»OK« pour confirmer.
– Le clavier virtuel s'affiche
3 Saisissez les critères de recherche / adresse
et appuyez sur »
« (bleue) pour confirmer.
Remarques :
7
Les autres fonctions et opérations
supplémentaires sont expliquées sur l'écran.
7
Remarque : Pour une navigation aisée dans le
navigateur Web de GRUNDIG, utilisez une
télécommande à distance facile avec la fonction
gyroscopique. Veuillez consulter votre revendeur.
La lecture et les autres options dans
les applications
Remarque :
7
Certaines applications ne sont pas
compatibles avec toutes les options de
lecture, et les options de lecture peuvent
varier entre différentes applications.
1 »
8« démarre la lecture dans les
applications.
2 »
!« interrompt la lecture dans les
applications.
3 »
7« arrête la lecture dans les applications.
4 Pendant la lecture, appuyez sur »
3
« ou
»
4
« pour rechercher les images.
5 Pendant la lecture, appuyez sur »
5« ou
»
6« pour avancer / reculer.
6 »
V
«, »
Λ
«, »
<
« et »
>
« permet de faire
glisser les touches de navigation dans les
applications et le clavier virtuel.
7 Appuyez sur »OK« pour confirmer les
sélections dans le clavier virtuel et les
applications.
8 Appuyez sur »1…0«, »
▯« (rouge), »▯▯«
(vert), »
▯▯▯« (jaune), »▯▯▯▯« (bleu) pour
sélectionner / activer diverses fonctions
dans les applications.
9 »@« ferme le menu »Magasin GRUNDIG
appLICATION«.
FONCTIONS SMART INTER@ACTIVE TV 2.0
--------------------
Principal menu du navigateur
1 Galerie des
applications.
2 Applications.
3 Kategorie der
Applikationen.
4 Passez au Magasin
des applications.
Magasin en ligne
Mes Apps
Toutes les Apps
Social
Vidéo
Nouvelles
Vie
Utilisateur
jj.mm.aaaa hh:mm
12
3
4
SECTION
» » AIDE