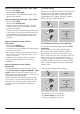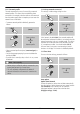User manual
25
Manual conguration wired (LAN) – DHCP enable
• Select the option Wired.
• Select the option DHCP enable.
• The connection is now established. No further setting
adjustments are required.
Manual conguration wired (LAN) – DHCP disable
• Select the option Wired.
• Select the option DHCP disable.
• Enter the necessary network information, such as the
IP address, subnet mask, gateway address and DNS
(primary and secondary).
Find this information in the web interface of your router
or access point, or ask your network administrator. Once
all the information has been entered correctly, conrm
to proceed. The radio now attempts to establish the
connection.
Manual conguration wireless (WLAN) –
DHCP enable
• Select the option Wireless.
• Select the option DHCP enable.
• In the input screen, enter the whole SSID (network name)
and then conrm with OK.
• Now choose the security standard used by the network.
This can be found in the congur
ation options of your
router or access point.
• Depending on the encryption used, you may need
to enter the network key before the connection is
established..
Manual conguration wireless (WLAN) –
DHCP disable
The method described here assumes the DHCP server is
active (manual wireless conguration(WLAN) – DHCP
enable). However, the network information such as IP
address, subnet mask, gateway address, and DNS (primary
and secondary) must still be entered.
Find this information in the web interface of your router
or access point, or ask your network administrator. Once
all the information has been entered correctly, conrm
to proceed. The radio now attempts to establish the
connection.
13.2.5 View settings
Here you can nd all the most important information about
all network connections currently used or congured on
the radio, such as: MAC address, WLAN region, DHCP
active/disabled, SSID, IP address, subnet mask, gateway
address, DNS (primary and secondary), etc.
[menu]
System settings
Network
View settings
13.2.6 NetRemote PIN Setup / Smart Radio-App
The radio can be controlled using the application Hama
Smart Radio.
For this, you have to have installed the app on your
terminal device (for example smartphone or tablet PC)
and your device has to be in the same network as your
radio. The PIN saved in the radio is to increase security and
prevents other users from connecting with the radio.
If the app is started on your terminal device (for example
smartphone or tablet PC) and it tries to connect with the
radio, a window will appear on your device requiring you
to enter the PIN.
• You can nd and change the PIN as follows:
[menu]
System settings
Network
NetRemote PIN Setup
• The radio PIN is set to 1234 by default.
• Use [enter/navigate] to make changes.
• Conrm your changes by choosing OK.