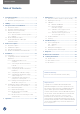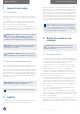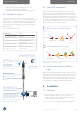Operating Instructions
Table Of Contents
- 1 General Information
- 2 Liability
- 3 Safety Precautions and Hazards
- 4 Product Description
- 5 Installation
- 5.1 Unpacking
- 5.2 Configuring the VisiTrace mA with ArcAir Application
- 5.2.1 Installing ArcAir Basic on the Computer
- 5.2.2 Connecting the VisiTrace mA Sensor to ArcAir
- 5.2.3 Create User Accounts
- 5.2.4 Configuring the VisiTrace mA Sensor Parameters
- 5.2.5 Configuring the calibration settings
- 5.2.6 Configuring the temperature settings of SIP / CIP process
- 5.2.7 Configuring the analog interface for your process control system
- 5.2.8 Defining a measuring point name for identification of the process
- 5.3 Install VisiTrace mA in your Measuring Loop
- 6 Operation
- 7 Maintenance
- 8 Troubleshooting
- 9 Disposal
- 10 Bluetooth Certification
- 11 Ordering Information
15Operating Instructions VisiTrace
™
mA Sensors
INSTALLATIONINSTALLATION
Figure 6: VisiTrace mA delivery package
5.2 Configuring the VisiTrace mA with ArcAir
Application
VisiTrace mA sensors require application specific configuration.
Following parts are required to configure and calibrate Arc sensors:
• Arc View Mobile (Ref 243690) or ArcAir computer Software
Solution
• External Power supply with Sensor Power Cable M12
(Ref 355288)
To configure and set up the VisiTrace mA sensors at least
ArcAir Basic is required. Below in this table you will find the differ-
ent ArcAir licenses and its functionality:
ArcAir Read Calibrate Configure Documentation
Free
– – –
Basic
–
Advanced
ArcAir Wireless Converter BT VisiTrace mA
Sensor Power Cable M12
Figure 7: VisiTrace mA configuration with ArcAir
NOTE: For more detail information and configuration
see Hamilton Arc System Operating Instructions.
5. 2.1 Installing ArcAir Basic on the
Computer
1) Download the Zip file «ArcAir» from the Hamilton webpage
www.hamiltoncompany.com (search for ArcAir)
2) Unpack the ZIP-File
3) Do not plug in the Wireless Converter before the installation of
ArcAir is completed
4) Install «ArcAir» by double clicking «ArcAir.exe» and follow the
instructions on the screen
5.2.2 Connecting the VisiTrace mA Sensor
to ArcAir
1) Connect a sensor with the power supply, e.g. Sensor Power
Cable M12 Ref 355288
2) Switch on the mobile’s Bluetooth connection or connect a
Wireless Converter BT to USB Port of your computer (only for
wireless connection)
3) The ArcAir application recognizes and displays the connected
sensors automatically
ATTENTION! For automatic sensor login a unique
and global Operator Level S password for all intelli-
gent sensors is required. Please make sure you have
added the same Operator Level S Password for all
Arc sensors in the ArcAir application under Back-
stage/Settings/Operator Level S Password.
5.2.3 Create User Accounts
1) Start ArcAir application on computer
2) Click on «Backstage» left upper corner
3) Select «User Management»
4) Click the «Add» Button for opening the user editor
5) Type in the user details and password
6) Select the specific rights for the user
ATTENTION! First user is the administrator and all
user rights are assigned as default.
NOTE: Initial operation of ArcAir is in the laboratory
mode as long as no user account is created. Laboratory
mode does not require a login password and enable all
features in the installed license version.
5.2.4 Configuring the VisiTrace mA Sensor
Parameters
1) Start the ArcAir application
2) Select the desired sensor
3) Open the drawer «Settings» (make sure you have the «Sensor
Settings» user right)
4) Configure the sensor