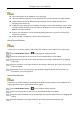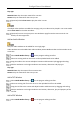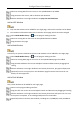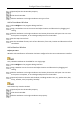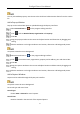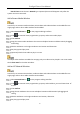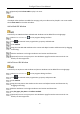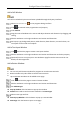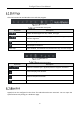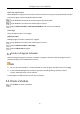User's Manual
Table Of Contents
- Chapter 1 Product Introduction
- Chapter 2 Server Installation
- Chapter 3 Login
- Chapter 4 Organization Creation
- Chapter 5 Terminal Management
- Chapter 6 Program Creation and Release
- 6.1 Upload Materials
- 6.2 Create Programs
- 6.2.2 Configure Basic Program Settings
- 6.2.3 Configure Page
- 6.2.4 Add a Window
- Add a Picture Window
- Add a Video Window
- Add an Audio Window
- Add a TXT Window
- Add a PDF Window
- Add an APP Window
- Add a Web Window
- Add a Clock Window
- Add a Countdown Window
- Add a Weather Window
- Add a Pop-up Window
- Add a Capture Window
- Add a Stream Media Window
- Add an IPC Material Window
- Add a Web URL Window
- Add a Picture URL Window
- Add a Call Window
- Add a Text Input Window
- Add a Button Window
- 6.2.5 Edit Page
- 6.2.6 Hyperlink
- 6.3 Create a Program Schedule
- 6.4 Approve
- 6.5 Release
- Chapter 7 Maintenance Management
FocSign Client • User Manual
42
Select an existing PDF file on the server or the uploaded PDF to be added.
Drag the PDF to the canvas, and set location and dimension.
Edit the attributes on the right window to set play time and dwell time.
Add an APP Window
● Only one APP window can be added for one single page, and no other window can be added.
● The resolution of the APP window is the resolution of the page, which cannot be changed.
Select Multi-Media Library -> on the program editing interface.
Select an existing APP on the server or the uploaded APK to be added.
Drag the APP to the page.
Add a Web Window
A total of up to 2 picture windows and picture URL windows can be added for one single page.
Select Multi-Media Library -> on the program editing interface.
Select an existing Web page on the server or the uploaded Web page to be added.
Drag the Web window to the canvas and adjust location and dimension by dragging and
scaling.
Edit the attributes on the right window to set location, dimension, play type and play time.
(Optional) You can set to jump to a new window or page for touchscreen terminals. For
details, see 6.2.6 Hyperlink.
Add a Clock Window
Only 1 clock window can be added for one single page.
Select on the program editing interface.
Drag the clock icon to the canvas and adjust location and dimension by dragging and scaling.
Edit the attributes on the right window to set location, dimension and layout. You can save
the layout as a template, or set a background picture for the window.
(Optional) Check to show the sub-windows, including time, YY/MM/DD, week, HH:MM:SS.