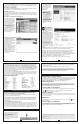User manual
1 2
3 4
Minimieren
Info einblenden
Datei öffnen
Schnappschuss
Videotext
Aufnahme starten
Sender wechseln
Stopp
Ton aus/ein
Lautstärke
Zurück (60s)
Zurück (10s)
Vorwärts springen (30s)
Vollbild
Beenden
Einstellungen
Vorwärts springen (60s)
Pausieren
Menü
H
inweis: Bitte deaktivieren Sie Ihre Firewall- und AntiViren-Software für die Dauer
der Softwareinstallation.
H
inweis: Für die Installation ist eine Verbindung mit dem Internet erforderlich, damit
die Software aktiviert werden kann.
Legen Sie die WinTV Installations-CD-
ROM ein. Automatisch erscheint nun ein
Fenster mit dem Hauppauge-Logo.
H
inweis: Falls nach dem Einlegen
der CD-ROM dieses Fenster nicht
erscheint, öffnen Sie Ihren Arbeits-
platz, wählen Sie Ihr CD-/DVD-Lauf-
werk und doppelklicken Sie auf die
Datei Setup.
Klicken Sie auf Schritt 1: Treiber instal-
lieren, um den Geräte-Treiber zu instal-
lieren.
Nach der Software-
Installation finden
Sie ein WinTV 8-
Icon auf dem Desk-
top. Doppelklicken Sie auf
dieses Icon, um die WinTV-An-
wendung zu starten.
Beim ersten Start der WinTV-
Anwendung erscheint der Ge-
räte Setup Wizard.
Wenn Sie eine Antenne für di-
gitales terrestrisches Fernse-
hen angeschlossen haben,
setzen Sie das Häkchen bei
Digital DVB-T/T2.
Wenn Sie ein Kabel von Ihrem
Kabelanschluss verbunden
haben, setzen Sie das Häkchen
bei Digital-Kabel (DVB-C).
Klicken Sie auf Weiter.
Wählen Sie nun das Land und
Ihre Region. Falls Ihre Region
nicht aufgeführt ist, wählen Sie
"Alle Frequenzen" bzw. die Vor-
gabe “113-858 MHz, 6900...”.
Klicken Sie auf Weiter, um den
Suchlauf zu starten.
Gefundene Sender werden wäh-
rend des Suchlaufs aufgelistet.
Klicken Sie nach Beendigung
des Suchlaufs auf Weiter.
WinTV-soloHD
WinTV-dualHD
Installationsanleitung für Windows
Hauppauge Computer Works GmbH
Ohlerkamp 14 · 41069 Mönchengladbach · Deutschland
Tel. Kundendienst: (+49) 02161 694 88 40 · Fax: (+49) 02161 694 88 15
Email: info@hauppauge.de
www.hauppauge.de
Schritt 4: Start von WinTV v8 und Sendersuche
WinTV hat u.a. die Funktionen Live TV, TV-Aufnahme und Wiedergabe, zeitversetztes Fernse-
hen, Aufnahmeplaner, Programmführer (EPG) und Videotextdarstellung.
Schritt 3: Installation von Treiber und Software
Schritt 5: Benutzung von WinTV
WinTV-soloHD oder
WinTV-dualHD Stick
WinTV Installations-CD-ROM*
mit Seriennummer auf der Hülle
(nur bei einigen Modellen)
A
USB Verlängerungskabel
Inhalt des Pakets
1.Schalten Sie Ihren Computer ein und warten Sie, bis das Betriebssystem geladen ist.
2.Schließen Sie den WinTV-Stick an einen freien USB 2.0 oder 3.0 Port des Computers an. Es
wird empfohlen, hierfür das beiliegende USB-Verlängerungskabel zu verwenden. Dadurch
bleiben benachbarte USB-Ports verwendbar und zweitens wird die mechanische Belastung
des USB-Ports reduziert.
H
inweis: Aufgrund mangelnder Spannungsversorgung beim Betrieb mehrerer Geräte
an einem USB-Anschluss wird die Verwendung eines USB-Hubs nicht empfohlen.
Schritt 1: Anschluss des WinTV-Sticks
Für den genauen Lieferumfang beziehen Sie sich bitte auf die Verpackungsaufschrift.
* Wenn keine CD-ROM im Lieferumfang ist, entnehmen Sie den Download-Link und die
Seriennummer bitte dem beiliegenden Blatt “WinTV v8”.
Verwahren Sie die Seriennummer an einem sicheren Ort; sie wird auch für spätere
Installationen oder Software-Updates benötigt.
Kabelanschluss
Mit dem WinTV-soloHD / WinTV-dualHD Stick können Sie an einem Kabelanschluss digitale
TV / Radio-Sender (DVB-C) empfangen. Verbinden Sie den Ausgang TV der Kabelanschluss-
dose über ein hochwertiges Kabel mit dem TV-Eingang des WinTV-Sticks.
Digital über Antenne
Mit dem WinTV-soloHD / WinTV-dualHD Stick können Sie digitales Fernsehen über eine An-
tenne (DVB-T/T2) empfangen. Schließen Sie die DVB-T Antenne an den TV-Eingang des
WinTV-Sticks an. Je nach Region und Lage kann eine Dach-/Außenantenne bessere Resul-
tate liefern als eine Zimmerantenne.
Informieren Sie sich bitte über Ihre DVB-T Empfangssituation, z.B. im Internet bei
www.ueberallfernsehen.de, www.dvb-t.at oder www.broadcast.ch.
H
inweis: Geeignete DVB-T Antennen sind passive Antennen und aktive Antennen
mit eigener Stromversorgung. Antennen, die eine Stromversorgung durch den Re-
ceiver benötigen, sind nicht geeignet.
Schritt 2: Anschluss des TV-Signals
B
C
DVB-T Antenne
(nur bei einigen Modellen)
D
Es erscheint ein blaues Fenster, in dem der ak-
tuelle Status der Treiberinstallation angezeigt
wird. Wenn diese beendet ist, klicken Sie auf
die Schaltfläche Drivers have been updated
Successfully. <<click to exit>>.
Klicken Sie nun auf Schritt 2: WinTV v8 installie-
ren, um die TV-Anwendung zu installieren. Das WinTV Setup Fenster wird geöffnet. Wenn
Sie aufgefordert werden, die Seriennummer einzugeben, geben Sie die Seriennummer von
der CD-Hülle ein. Sodann werden die Softwarekomponenten installiert. Es wird empfohlen,
die Vorgaben für das Programm- und Daten-Verzeichnis von WinTV zu übernehmen.
Klicken Sie nach Abschluss der Installation auf Beenden.
Das Kontext-Menü
Klicken Sie mit der rechten Maustaste innerhalb des TV-Fensters, um das Kontext-Menü zu öff-
nen. Folgende Menüoptionen sind u.a. verfügbar:
Menüoption «Wähle Kanal»
Zeigt die Senderliste zur Auswahl eines Senders an. Per Maus-
klick wählen Sie einen Sender aus der Liste zur Darstellung. In
das Eingabefeld über der Liste können Sie einen Sendernamen
(oder einen Teil davon) eingeben, um die Liste dementspre-
chend zu filtern. Mit einem Klick auf den Pin-Button rechts neben
dem Eingabefeld wird die Senderliste dauerhaft eingeblendet.
Menüoption «Ansicht»
Die Ansichten Normal, Nur TV-Fenster und Vollbild sind möglich. In der Ansicht Normal sind
alle Bedienelemente zu sehen. In der Ansicht Nur TV-Fenster wird nur das TV-Fenster darge-
stellt. In der Ansicht Vollbild füllt das TV-Bild den kompletten Bildschirm aus. Sie können zwi-
schen diesen Ansichten auch per Doppelklick in das TV-Fenster oder mit der Tasten-
kombination Strg W wechseln. Position und Größe des Anwendungsfensters werden für die
Ansichten Normal und Nur TV-Fenster getrennt gespeichert.
Menüoption «Audio Stream»
Wenn die aktuelle TV-Sendung mehr als eine Sprache anbietet, können Sie diese hier aus-
wählen.
Menüoption «Untertitel anzeigen»
Zeigt Untertitel nach DVB-Standard an, falls diese momentan ausgestrahlt werden.
Fernbedienung
mit einer CR2016 Batterie
(nur bei einigen Modellen)
E
Deutsch