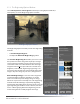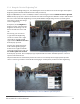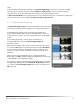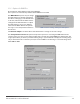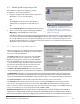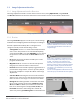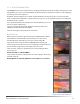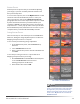User's Manual
Photomatix Pro 5.0 User Manual 10
2.1.4 Using the Selective Deghosting Tool
To use the Selective Deghosting tool, click and drag the mouse to draw a lasso around a region that requires
deghosting� Ensure that the dashed line forms a fully closed loop�
Right-click (Windows) or control-click (Mac) inside the selected region and select Mark selection as ghosted
area from the pop-up menu� The line around the selected area changes from dashed to solid, to indicate that
the area is now selected for deghosting� You may make additional deghosting selections, following these
same steps, to mark other image
areas for deghosting�
At any time, use the Brightness
slider to increase or decrease the
brightness of the image� Or, use
the Zoom slider to zoom in and
out�
If necessary, you can remove
a region from the deghosting
selection� Control click or right
click inside an already marked
region and click Remove selection
from the pop-up menu�
You may also change the image
used as the deghosting target�
Control-click or right-click inside
an already marked region and click
Set another photo for selection
from the pop-up menu� The tool displays a pop-up menu with a list of the available exposures� Select an
exposure value from the list�
The photo that the tool automatically sets for the selection is not always the most appropriate exposure
choice� It is thus a good idea to check whether changing to another photo produces a better deghosting
A dotted selection being marked for deghosting
Right-clicking a marked selection, to choose a dierent replacement photo