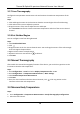User Manual
Table Of Contents
- Chapter 1 Overview
- Chapter 2 Device Activation and Accessing
- Chapter 3 Temperature Measurement
- Chapter 4 Body Thermography
- Chapter 5 Event and Alarm
- Chapter 6 Arming Schedule and Alarm Linkage
- Chapter 7 Live View
- Chapter 8 Video and Audio
- 8.1 Video Settings
- 8.2 Display Settings
- 8.2.1 Image Adjustment
- 8.2.2 Image Adjustment (Thermal Channel)
- 8.2.3 Exposure Settings
- 8.2.4 Day/Night Switch
- 8.2.5 Set Supplement Light
- 8.2.6 BLC
- 8.2.7 WDR
- 8.2.8 White Balance
- 8.2.9 DNR
- 8.2.10 Set Palette
- 8.2.11 Set Target Color
- 8.2.13 DDE
- 8.2.14 Brightness Sudden Change
- 8.2.15 Enhance Regional Image
- 8.2.16 Mirror
- 8.2.17 Video Standard
- 8.2.18 Digital Zoom
- 8.3 OSD
- 8.4 Set Privacy Mask
- 8.5 Overlay Picture
- 8.6 Set Manual DPC (Defective Pixel Correction)
- 8.7 Set Picture in Picture
- Chapter 9 Video Recording and Picture Capture
- Chapter 10 Network Settings
- Chapter 11 System and Security
- 11.1 View Device Information
- 11.2 Search and Manage Log
- 11.3 Import and Export Configuration File
- 11.4 Export Diagnose Information
- 11.5 Reboot
- 11.6 Restore and Default
- 11.7 Upgrade
- 11.8 View Open Source Software License
- 11.9 Time and Date
- 11.10 Set RS-232
- 11.11 Set RS-485
- 11.12 Set Same Unit
- 11.13 Security
- 11.14 User and Account
- Chapter 12 Appendix
Thermal & Optical Bi-spectrum Network Camera User Manual
15
9. Click Draw Area, and draw a face detection area in live view. You can move the rectangle or
drag the corners of rectangle to adjust the position and size.
Note
You should draw the detection area within the red rectangle.
10. Click Save.
11. Set the arming schedule and linkage methods. For the information about arming schedule
settings, see Set Arming Schedule. For the information about linkage methods, see Linkage
Method Settings.
4.3 Set Face Capture
The camera can capture the face that appears in the configured area, and the face information will
be uploaded with the captured picture as well.
4.3.1 Overlay and Capture
Steps:
1. Go to Configuration>Body Thermography >Face Capture >Overlay and Capture.
2. Check Display Target info. on Alarm Picture to show a frame on the target on the uploaded
alarm picture.
3. Set the target picture size. Four types are available: Custom, Head Shot, Half-Body Shot and
Full-Body Shot. If you select Custom, you can customized the width, head height and body
height as required.
4. Check Fixed Value to set the picture height.
5. Check the Background Upload to upload the background image.
6. Select the Picture Quality and Resolution from the drop-down list.
7. Click Save.
4.3.2 Set Shield Region
The shield region allows you to set the specific region in which the face capture does not work.
Steps:
1. Click to draw shield area by left click end-points in the live view window, and right click to
finish the area drawing.
2. Optional: Click to delete the drawn areas.