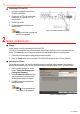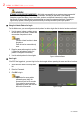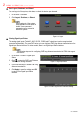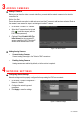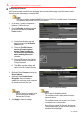Quick Start Guide
Rev. 010918NA
4 N E T W O R K S E T T I N G S ( c o n t i n u e d )
Downloading the Hik-Connect App
Access and manage the DVR with your mobile phone or the
www.hik-connect.com
Web site.
•
iOS U
sers
:
S
can the
following
QR code to
download the Hik-Connect application for
subsequent operations.
Figure 1-18 QR Code for iOS Users
•
Android U
sers
: S
can the
following
QR code to
download the Hik-Connect application for
subsequent operations.
Figure 1-19 QR Code for Android Users
You must install Google Play on
your Android mobile phone to skip
to the address successfully.
Refer to the help file on the
www.hik-connect.com
Web site and the
Hik-Connect Mobile Client
User Manual
for adding the device to Hik-Connect and more operation instructions.
5 L I V E V I E W
Icons
Icons on screen in Live View mode indicate camera status. These icons include:
• Live View Icons
In live view mode, there are icons at the upper-right corner of the screen for each channel, showing the
status of the record and alarm in the channel for quick reference.
Alarm (video loss, tampering, motion detection, VCA or sensor alarm)
Record (manual record, continuous record, motion detection, VCA or alarm triggered record)
Alarm and Record
Event/Exception (event and exception information, appears at the lower-left corner of the screen)
Recording Settings
Two kinds of record types are introduced in the following section, including Instant Record and All-Day
Record. For other record types, refer to the user manual for detailed information.
Before You Start
Make sure that a hard disk has been installed. If not, install and initialize a hard disk. Refer to the user manual
for detailed information.