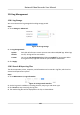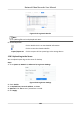User Manual
Table Of Contents
- Legal Information
- Regulatory Information
- Applicable Model
- Content Convention
- Symbol Conventions
- Chapter 1 Basic Operation
- Chapter 2 IoT
- Chapter 3 Live View
- Chapter 4 Recording and Playback
- Chapter 5 Picture Capture
- Chapter 6 Event
- 6.1 Normal Event Alarm
- 6.2 VCA Event Alarm
- 6.2.1 Facial Detection
- 6.2.2 Temperature Screening
- 6.2.3 Configure Vehicle Detection
- 6.2.4 Line Crossing Detection
- 6.2.5 Intrusion Detection
- 6.2.6 Region Entrance Detection
- 6.2.7 Region Exiting Detection
- 6.2.8 Loitering Detection
- 6.2.9 People Gathering Detection
- 6.2.10 Fast Moving Detection
- 6.2.11 Parking Detection
- 6.2.12 Unattended Baggage Detection
- 6.2.13 Object Removal Detection
- 6.2.14 Audio Exception Detection
- 6.2.15 Defocus Detection
- 6.2.16 Sudden Scene Change Detection
- 6.2.17 PIR Alarm
- 6.2.18 Thermal Camera Detection
- 6.2.19 Configure Queue Management
- 6.2.20 Target Detection
- 6.3 Configure Arming Schedule
- 6.4 Configure Linkage Actions
- Chapter 7 Smart Analysis
- Chapter 8 POS Configuration
- Chapter 9 Camera Settings
- Chapter 10 Storage
- Chapter 11 Hot Spare Recorder Backup
- Chapter 12 Network Settings
- Chapter 13 File Management
- Chapter 14 User Management and Security
- Chapter 15 System Management
- Chapter 16 Appendix
- 16.1 Glossary
- 16.2 Communication Matrix
- 16.3 Device Command
- 16.4 Frequently Asked Questions
- 16.4.1 Why is there a part of channels displaying “No Resource” or turning black screen in multi-screen of live view?
- 16.4.2 Why is the video recorder notifying not support the stream type?
- 16.4.3 Why is the video recorder notifying risky password after adding network camera?
- 16.4.4 How to improve the playback image quality?
- 16.4.5 How to confirm the video recorder is using H.265 to record video?
- 16.4.6 Why is the timeline at playback not constant?
- 16.4.7 When adding network camera, the video recorder notifies network is unreachable.
- 16.4.8 Why is the IP address of network camera being changed automatically?
- 16.4.9 Why is the video recorder notifying IP conflict?
- 16.4.10 Why is image getting stuck when the video recorder is playing back by single or multi-channel cameras?
- 16.4.11 Why does my video recorder make a beeping sound after booting?
- 16.4.12 Why is there no recorded video after setting the motion detection?
- 16.4.13 Why is the sound quality not good in recording video?
Before You Start
Ensure the device has successfully connected to Hik-Connect, and it requires to install at least one
read-write HDD for rmware downloading.
Steps
1. Go to Maintenance → Upgrade → Online Upgrade .
2. Click Check Upgrade to manually check and download the latest
rmware from Hik-Connect.
Note
The device will automacally check for the latest rmware every 24 hours. If it detects available
upgrade rmware, the device will nofy you when you log in.
3. Oponal: You can switch on Download Latest Package Automacally to automacally
download the latest rmware package.
4. Click Upgrade Now.
15.5.2 Upgrade IP Cameras
The IP camera can be remotely upgraded through the device.
Before You Start
Ensure you have inserted the USB
ash drive to the device, and it contains the IP camera upgrade
rmware.
Steps
1. On the camera management interface, select a camera.
2. Go to More
Sengs → Upgrade .
3. Select the rmware upgrade le from the USB ash drive.
4. Click Upgrade.
The IP camera will reboot
automacally aer the upgrading completes.
15.6 Import/Export IP Camera
Conguraon Files
The IP camera informaon, including the IP address, manage port, password of admin, etc., can be
saved in Microso Excel format and backed up to the local device. The exported le can be edited
on a PC, including adding or
deleng the content, and copying the seng to other devices by
imporng the Excel le to it.
Before You Start
When imporng the conguraon le, connect the storage device that contains the conguraon
le
to the device.
Steps
1. Go to Camera → IP Camera Import/Export .
2. Click IP Camera Import/Export, and the detected external device contents appear.
Network Video Recorder User Manual
135