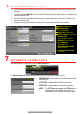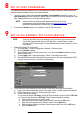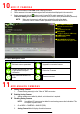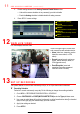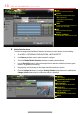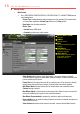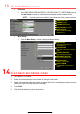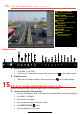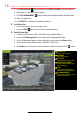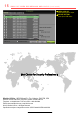Quick Start Guide
14 P L A Y B A C K R E C O R D E D V I D E O ( c o n t i n u e d )
Playback Controls
Play Back Record Files
1. Go to MENU > LIVE VIEW.
2. Left click a Live View window to bring up toolbar and click on the
icon for instant playback.
Playback Controls
1. Right click a Live Image to display a Quick menu and click on icon for instant playback.
15 B A C K U P V I D E O R E C O R D I N G S A N D C L I P S
Back up recorded video clips to ensure important video is not lost or destroyed.
Choose Recorded Video Clips to Back Up
1. Connect a USB flash drive, HDD, or DVD writer to an available USB port (this step is mandatory).
2. Go to MENU > PLAYBACK.
3. Select cameras for playback.
4. Select the date and beginning time of the incident.
5. Click START CLIPPING button.
6. Select the ending time of the incident.
PLAYBACK TYPE MENU
Select type of record to play
FULL SCREEN
Goes to full screen for multiple
channel playback
PLAY/STOP
Begin playback (toggles between
Play and Stop)
CAMERA LIST
Select camera(s) to play back
CALENDAR
Select date to play back
TIMELINE
Click on timeline to jump to
desired playback time