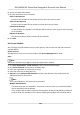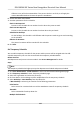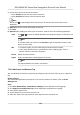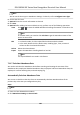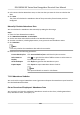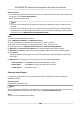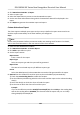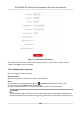User Manual
Table Of Contents
- Legal Information
- Symbol Conventions
- Regulatory Information
- Safety Instruction
- Available Models
- Chapter 1 Overview
- Chapter 2 Appearance
- Chapter 3 Installation
- Chapter 4 Wiring
- Chapter 5 Activation
- Chapter 6 Basic Operation
- 6.1 Set Application Mode
- 6.2 Login
- 6.3 Communication Settings
- 6.4 User Management
- 6.5 Temperature Measurement
- 6.6 Import and Export Data
- 6.7 Identity Authentication
- 6.8 System Settings
- 6.9 Set Access Control Parameters
- 6.10 Maintenance
- 6.11 Time and Attendance Status Settings
- 6.12 View System Information
- 6.13 Video Intercom
- Chapter 7 Client Software Configuration
- 7.1 Configuration Flow of Client Software
- 7.2 Device Management
- 7.3 Group Management
- 7.4 Person Management
- 7.4.1 Add Organization
- 7.4.2 Configure Basic Information
- 7.4.3 Issue a Card by Local Mode
- 7.4.4 Upload a Face Photo from Local PC
- 7.4.5 Take a Photo via Client
- 7.4.6 Collect Face via Access Control Device
- 7.4.7 Configure Access Control Information
- 7.4.8 Customize Person Information
- 7.4.9 Configure Resident Information
- 7.4.10 Configure Additional Information
- 7.4.11 Import and Export Person Identify Information
- 7.4.12 Import Person Information
- 7.4.13 Import Person Pictures
- 7.4.14 Export Person Information
- 7.4.15 Export Person Pictures
- 7.4.16 Get Person Information from Access Control Device
- 7.4.17 Move Persons to Another Organization
- 7.4.18 Issue Cards to Persons in Batch
- 7.4.19 Report Card Loss
- 7.4.20 Set Card Issuing Parameters
- 7.5 Configure Schedule and Template
- 7.6 Set Access Group to Assign Access Authorization to Persons
- 7.7 Configure Advanced Functions
- 7.7.1 Configure Device Parameters
- 7.7.2 Configure Remaining Open/Closed
- 7.7.3 Configure Multi-Factor Authentication
- 7.7.4 Configure Card Reader Authentication Mode and Schedule
- 7.7.5 Configure First Person In
- 7.7.6 Configure Anti-Passback
- 7.7.7 Configure Device Parameters
- 7.8 Configure Linkage Actions for Access Control
- 7.9 Door Control
- 7.10 Event Center
- 7.11 Time and Attendance
- 7.12 Remote Configuration (Web)
- 7.12.1 View Device Information
- 7.12.2 Change Device Password
- 7.12.3 Time Management
- 7.12.4 System Maintenance
- 7.12.5 Configure RS-485 Parameters
- 7.12.6 Security Mode Settings
- 7.12.7 Network Parameters Settings
- 7.12.8 Report Strategy Settings
- 7.12.9 Network Center Parameters Settings
- 7.12.10 Configure SIP Parameters
- 7.12.11 Set Relay Parameters
- 7.12.12 Set Access Control Parameters
- 7.12.13 Set Face Recognition Terminal Parameters
- 7.12.14 Configure Face Picture Parameters
- 7.12.15 Configure Supplement Light Parameters
- 7.12.16 Set Device No.
- 7.12.17 Configure Video and Audio Parameters
- 7.12.18 Configure Volume Input or Output
- 7.12.19 Operate Relay
- 7.12.20 View Relay Status
- Appendix A. Tips When Collecting/Comparing Face Picture
- Appendix B. Tips for Installation Environment
- Appendix C. Dimension
Before You Start
• You should add
organizaons and persons in Person module and the persons have swiped cards.
For details, refer to Person Management .
• Calculate the
aendance data.
Note
• The client will
automacally calculate the previous day's aendance data at 1:00 am on the
next day.
• Keep the client running at 1:00 am or it cannot calculate the previous day's aendance data
automacally. If not calculated automacally, you can calculate the aendance data manually.
For details, refer to Manually Calculate
Aendance Data .
Steps
1. Enter the Time & Aendance module.
2. Click
Aendance Stascs → Aendance Record .
3. Set the aendance start me and end me that you want to search.
4. Set other search
condions, including department, name, and person ID.
5. Select data source as Original Records on Device or Manual Handling Records.
6. Oponal: Click Get Events from Device to get the aendance data from the device.
7. Oponal: Click Reset to reset all the search condions and edit the search condions again.
8. Click Search.
The result displays on the page. You can view the employee's required
aendance status and
check point.
9.
Oponal: Aer searching the result, perform one of the following operaons.
Generate Report
Click Report to generate the aendance report.
Export Report Click Export to export the results to the local PC.
Custom Export For details, refer to .
Generate Instant Report
It supports to generate the a series of aendance reports manually to view the employees'
aendance results.
Before You Start
Calculate the aendance data.
Note
You can calculate the aendance data manually, or set the schedule so that the client can calculate
the data automacally every day. For details, refer to Calculate Aendance Data .
Steps
1. Enter the Time & Aendance module.
DS-K5604A-3XF Series Face Recognion Terminal User Manual
122