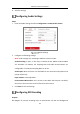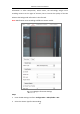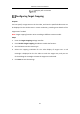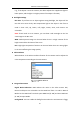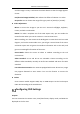User Manual
Table Of Contents
- Chapter 1 System Requirement
- Chapter 2 Network Connection
- Chapter 3 Access to the Network Camera
- Chapter 4 Wi-Fi Settings
- Chapter 5 Live View
- Chapter 6 Network Camera Configuration
- Chapter 7 Network Settings
- 7.1 Configuring Basic Settings
- 7.2 Configure Advanced Settings
- 7.2.1 Configuring SNMP Settings
- 7.2.2 Configuring FTP Settings
- 7.2.3 Configuring Email Settings
- 7.2.4 Platform Access
- 7.2.5 Wireless Dial
- 7.2.6 HTTPS Settings
- 7.2.7 Configuring QoS Settings
- 7.2.8 Configuring 802.1X Settings
- 7.2.9 Integration Protocol
- 7.2.10 Bandwidth Adaptation
- 7.2.11 Network Service
- 7.2.12 Smooth Streaming
- 7.2.13 HTTP Listening
- Chapter 8 Video/Audio Settings
- Chapter 9 Image Settings
- Chapter 10 Event Settings
- 10.1 Basic Events
- 10.2 Smart Events
- 10.2.1 Configuring Audio Exception Detection
- 10.2.2 Configuring Defocus Detection
- 10.2.3 Configuring Scene Change Detection
- 10.2.4 Configuring Face Detection
- 10.2.5 Configuring Intrusion Detection
- 10.2.6 Configuring Line Crossing Detection
- 10.2.7 Configuring Region Entrance Detection
- 10.2.8 Configuring Region Exiting Detection
- 10.2.9 Configuring Unattended Baggage Detection
- 10.2.10 Configuring Object Removal Detection
- 10.3 VCA Configuration
- Chapter 11 Storage Settings
- Chapter 12 Playback
- Chapter 13 Picture
- Chapter 14 Application
- Chapter 15 Open Platform
- Chapter 16 Smart Display
- Appendix
Network Camera User Manual
102
3. Check the checkbox of Enable under Fixed Region item.
4. Set Fixed Region for ROI.
(1) Select the Region No. from the drop-down list.
(2) Check the Enable checkbox to enable ROI function for the chosen region.
(3) Click Drawing. Click and drag the mouse on the view screen to draw a red
rectangle as the ROI region. You can click Clear to cancel former drawing.
Click Stop Drawing when you finish.
(4) Select the ROI level.
(5) Enter a region name for the chosen region.
(6) Click Save the save the settings of ROI settings for chosen fixed region.
(7) Repeat steps (1) to (6) to setup other fixed regions.
5. Set Dynamic Region for ROI.
(1) Check the checkbox to enable Face Tracking.
Note: To enable face tracking function, the face detection function should be
supported and enabled.
(2) Select the ROI level.
6. Click Save to save the settings.
Note: ROI level means the image quality enhancing level. The larger the value is, the
better the image quality would be.
Display Info. on Stream
Check the checkbox of Enable Dual-VCA, and the information of the objects (e.g.
human, vehicle, etc.) will be marked in the video stream. Then, you can set rules on
the connected rear-end device to detect the events including line crossing, intrusion,
etc.