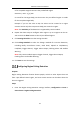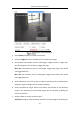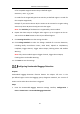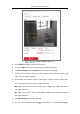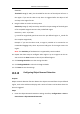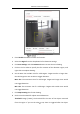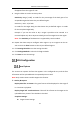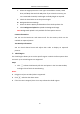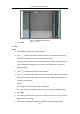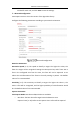User Manual
Table Of Contents
- Chapter 1 System Requirement
- Chapter 2 Network Connection
- Chapter 3 Access to the Network Camera
- Chapter 4 Wi-Fi Settings
- Chapter 5 Live View
- Chapter 6 Network Camera Configuration
- Chapter 7 Network Settings
- 7.1 Configuring Basic Settings
- 7.2 Configure Advanced Settings
- 7.2.1 Configuring SNMP Settings
- 7.2.2 Configuring FTP Settings
- 7.2.3 Configuring Email Settings
- 7.2.4 Platform Access
- 7.2.5 Wireless Dial
- 7.2.6 HTTPS Settings
- 7.2.7 Configuring QoS Settings
- 7.2.8 Configuring 802.1X Settings
- 7.2.9 Integration Protocol
- 7.2.10 Bandwidth Adaptation
- 7.2.11 Network Service
- 7.2.12 Smooth Streaming
- 7.2.13 HTTP Listening
- Chapter 8 Video/Audio Settings
- Chapter 9 Image Settings
- Chapter 10 Event Settings
- 10.1 Basic Events
- 10.2 Smart Events
- 10.2.1 Configuring Audio Exception Detection
- 10.2.2 Configuring Defocus Detection
- 10.2.3 Configuring Scene Change Detection
- 10.2.4 Configuring Face Detection
- 10.2.5 Configuring Intrusion Detection
- 10.2.6 Configuring Line Crossing Detection
- 10.2.7 Configuring Region Entrance Detection
- 10.2.8 Configuring Region Exiting Detection
- 10.2.9 Configuring Unattended Baggage Detection
- 10.2.10 Configuring Object Removal Detection
- 10.3 VCA Configuration
- Chapter 11 Storage Settings
- Chapter 12 Playback
- Chapter 13 Picture
- Chapter 14 Application
- Chapter 15 Open Platform
- Chapter 16 Smart Display
- Appendix
Network Camera User Manual
148
Draw Shield Area
2. Click Save.
Rule
Steps:
1. Check Rule to enable rules of face capture.
2. Click to draw the minimum pupil distance. The distance of the drawn
pupil will be displayed on the box below the live view.
The minimize pupil distance refers to the minimum square size composed by
the area between two pupils, and it is the basic standard for a camera to
identify a target.
3. Click to draw the maximum pupil distance.
4. Click to draw the detection area you want the face capture to take effect.
Draw area by left click end-points in the live view window, and right click to
finish the area drawing.
Notes:
Polygon area (4~10 sides) sides is supported.
If the live view is stopped, there is no way to draw the configured area.
5. Click Save.
6. Click Arming Schedule tab, and set the schedule time for each rule, and click
Save to save the settings.
7. Click Alarm Linkage tab, check the checkbox of corresponding linkage