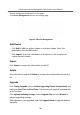User's Manual
Table Of Contents
- Legal Information
- Symbol Conventions
- Safety Instruction
- Regulatory Information
- 1 Appearance Description
- 2 Terminal and Wiring Description
- 3 Installation
- 4 Activation
- 5 Door Station Local Operation
- 6 Remote Configuration via Web
- 7 Remote Configuration via Client Software
- 8 Batch Configuration Tool
- A. Communication Matrix and Device Command
Steps
Note
●
Mak
e sure that the door staon IP has been added to the indoor staon, and the
indoor staon and the door staon can communicate normally.
●
Make sure that the door staon is connected to the network.
●
Make sure to issue the card rst and link it to the door staon.
1. Ins
talling Mobile Client Soware
-
Login t
o the App Store, enter Hikvision Cloud Management in the search box,
download and install the iOS version of the mobile client soware.
-
Log in to Hikvision's ocial website, and click Help → Do
wnload → Tools and
And Soware , download and install the Android version of the mobile client
soware.
Note
Operang environment of Hikvision Cloud Management
●
iOS S
ystem: iOS 6.0 and above.
●
Android System: Android 4.0 and above.
Here takes Android system as an example.
2. R
egister user accounts according to the prompts, and login to the client soware.
3. Follow the prompts to add the indoor staon by scanning the QR code/barcode or
manually entering the serial number.
4. Enter unlock by QR code page and generate the QR code.
5. On the main page of door staon, tap down buon to enter the unlock by QR
code page.
6. Aim the QR code generated by the phone at the camera and scan the code to
open the door.
Note
●
It is r
ecommended that when installing the door staon, try to select a locaon
that does not cause reecons, otherwise it may aect the QR code scanning. If
it is acrylic door staon, make sure that the membrane on the surface of the
door machine has been torn o.
●
It is recommended to align the mobile phone's QR code with the door staon
camera horizontally when scanning the QR code.
●
QR code recognion is not supported at night.
Video Intercom Face Recognion Door Staon User Manual
28