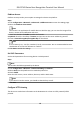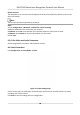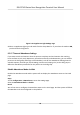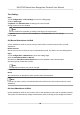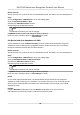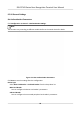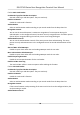User's Manual
Table Of Contents
- Legal Information
- Symbol Conventions
- Regulatory Information
- Safety Instruction
- Available Models
- Chapter 1 Overview
- Chapter 2 Appearance
- Chapter 3 Installation
- Chapter 4 Wiring
- Chapter 5 Activation
- Chapter 6 Quick Operation
- Chapter 7 Basic Operation
- Chapter 8 Configure the Device via the Mobile Browser
- Chapter 9 Operation via Web Browser
- 9.1 Login
- 9.2 Live View
- 9.3 Person Management
- 9.4 Search Event
- 9.5 Configuration
- 9.5.1 Set Local Parameters
- 9.5.2 View Device Information
- 9.5.3 Set Time
- 9.5.4 Set DST
- 9.5.5 View Open Source Software License
- 9.5.6 Upgrade and Maintenance
- 9.5.7 Log Query
- 9.5.8 Security Mode Settings
- 9.5.9 Certificate Management
- 9.5.10 Change Administrator's Password
- 9.5.11 View Device Arming/Disarming Information
- 9.5.12 Network Settings
- 9.5.13 Set Video and Audio Parameters
- 9.5.14 Customize Audio Content
- 9.5.15 Set Image Parameters
- 9.5.16 Set Supplement Light Brightness
- 9.5.17 Time and Attendance Settings
- 9.5.18 General Settings
- 9.5.19 Video Intercom Settings
- 9.5.20 Access Control Settings
- 9.5.21 Set Biometric Parameters
- 9.5.22 Set Notice Publication
- Chapter 10 Client Software Configuration
- 10.1 Configuration Flow of Client Software
- 10.2 Device Management
- 10.3 Group Management
- 10.4 Person Management
- 10.5 Configure Schedule and Template
- 10.6 Set Access Group to Assign Access Authorization to Persons
- 10.7 Configure Advanced Functions
- 10.8 Door Control
- Appendix A. Tips for Scanning Fingerprint
- Appendix B. Tips When Collecting/Comparing Face Picture
- Appendix C. Tips for Installation Environment
- Appendix D. Dimension
- Appendix E. Communication Matrix and Device Command
Before You Start
Add at least one user, and set the user's authencaon mode. For details, see User Management.
Steps
1. Click
Conguraon → Aendance to enter the sengs page.
2. Set the Aendance Mode as Auto.
3. Enable the Aendance Status funcon.
4. Enable a group of aendance status.
Note
The Aendance Property will not be changed.
5. Oponal: Select an status and change its name if required.
6. Set the status' schedule. Refers to Time Sengs for details.
Set Manual and Auto
Aendance via Web
Set the aendance mode as Manual and Auto, and the system will automacally change the
aendance status according to the congured schedule. At the same me you can manually
change the
aendance status aer the authencaon.
Before You Start
Add at least one user, and set the user's
authencaon mode. For details, see User Management.
Steps
1. Click Conguraon → Aendance to enter the sengs page.
2. Set the Aendance Mode as Manual and Auto.
3. Enable the
Aendance Status funcon.
4. Enable a group of aendance status.
Note
The Aendance Property will not be changed.
5. Oponal: Select an status and change its name if required.
6. Set the status' schedule. Refers to
Time Sengs for details.
Result
On the
inial page and authencate. The authencaon will be marked as the congured
aendance
status according to the schedule. If you tap the edit icon on the result tab, you can
select a status to take aendance manually, the authencaon will be marked as the edited
aendance status.
Example
If set the Break Out as Monday 11:00, and Break In as Monday 12:00, the valid user's
authencaon from Monday 11:00 to 12:00 will be marked as break.
DS-K1T343 Series Face Recognion Terminal User Manual
94