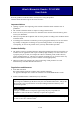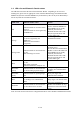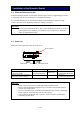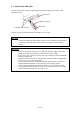User's Manual
5 / 20
1.4 LED color and Biometric Reader status
The indicator LED shows the status of the Biometric Reader. Depending on its color and
blinking state, please take an appropriate action. Note that Hitachi Finger Vein Biometric PKI
Middleware (hereafter called the Middleware) for Windows (C-N1719-12) or for Macintosh (C-
N1719-15) needs to be installed in the PC.
Note: On some PCs the LED doesn’t extinguish when the PC enters SLEEP or POWER OFF modes.
LED status
Biometric Reader status
Action
Off
Biometric Reader is not connected to
the PC or
Biometric Reader is not recognized by
the Middleware.
Connect the Biometric Reader to
the PC. Install the Middleware.
If the Middleware is already
installed, disconnect the
Biometric Reader and a USB
hub (if any) from the PC and
connect them again.
Orange
Biometric Reader is connected to the
PC and is recognized by the
Middleware.
(SIM card is not inserted or
recognized.)
Insert a supported SIM card to
the Biometric Reader.
Orange blink
Biometric Reader is connected to the
PC and
SIM card being is accessed.
Wait until the LED status
becomes Green.
Do not disconnect the Biometric
Reader or remove the SIM card.
If the Middleware is already
installed, disconnect the
Biometric Reader and a USB
hub (if any) from the PC and
connect them again.
Blue
Biometric Reader is connected to the
PC and
SIM card is recognized.
Biometric Reader is to ready for use.
-
Blue blink
(Slow)
Biometric Reader is connected to the
PC and is waiting to put the finger.
Place your finger on the
scanning area of the Biometric
Reader.
Blue blink
(Fast)
Biometric Reader is capturing finger
vein.
Place your finger until
authentication is finished.
Red
Biometric Reader is connected to the
PC and finger vein authentication
failed.
Retry finger vein authentication.
Red blink
Biometric Reader is connected to the
PC and a device error occurred.
Disconnect the Biometric
Reader and a USB hub (if any)
from the PC and connect them
again.