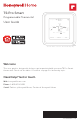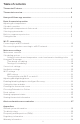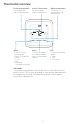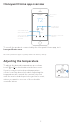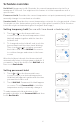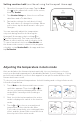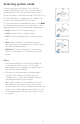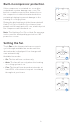User Guide
10
To configure and control your T6 Pro Smart
thermostat remotely, the thermostat needs to be
connected to the Honeywell Home app through
your home’s WiFi network. Follow the simple
steps below to get connected.
1 Make sure your smartphone or tablet is
connected to a 2.4 GHz WiFi signal. (Many
WiFi routers broadcast both a 2.4 GHz
signal and a 5.0 GHz signal. If given the
option, choose the 2.4 GHz signal.)
2 Download the Honeywell Home app from
the App Store or Google Play if you haven’t
already.
3 Open the Honeywell Home app. Log in to
your account, if needed create an account.
Tap Add Device and follow the prompts in the
App.
WiFi connection status
The thermostat’s WiFi connection status is
located in the upper-right corner of the screen.
To troubleshoot WiFi connectivity issues, see
the FAQs on page 31.
• WiFi is connected
AM
Menu FanMode
Fan
Auto
Mode
Heat
Wake AwayHomeSleep
Following Schedule
Example of Wi-Fi is connected.
Wifi is on and
connected
Wifi is disconnected
or wifi is not setup
Wifi is off
• WiFi is disconnected or WiFi isn’t set up
AM
Menu FanMode
Fan
Auto
Mode
Heat
Wake AwayHomeSleep
Following Schedule
Example of Wi-Fi is connected.
Wifi is on and
connected
Wifi is disconnected
or wifi is not setup
Wifi is off
• WiFi is turned off
AM
Menu FanMode
Fan
Auto
Mode
Heat
Wake AwayHomeSleep
Following Schedule
Example of Wi-Fi is connected.
Wifi is on and
connected
Wifi is disconnected
or wifi is not setup
Wifi is off
Connecting to a WiFi network
AM
Menu FanMode
Fan
Auto
Mode
Heat
Wake AwayHomeSleep
Following Schedule
Example of Wi-Fi is connected.
Wifi is on and
connected
Wifi is disconnected
or wifi is not setup
Wifi is off