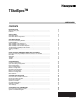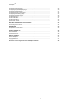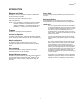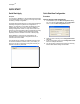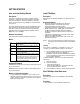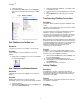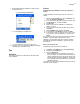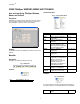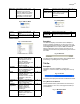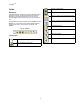User Guide
TStatSpec
TM
7
1. Choose Close from the TStatSpec™ system menu in
the upper left corner.
Fig. 2. Closing the application
— Or, choose Exit from the File menu.
— Or, click the X button in the upper right corner.
2. If there is an open configuration, TStatSpec™ displays
a message box. Click Yes to close.
Tips
Description:
This section describes a few tips that may be useful when
using TStatSpec.
Process:
Automatically start TStatSpec™ when the computer is
started
To start TStatSpec™ automatically when the computer is
started:
1. Click the Windows Start menu, point to Settings, and
then click Taskbar & Start Menu.
2. In the ‘Taskbar and Start Menu properties’ window, Click
the Advanced tab, and then click Add.
3. Click Browse.
4. Select the drive where TStatSpec™ is installed (by
default, C:\ drive).
5. In the folder list, double-click the folder that contains
TStatSpec™.
6. Select TStatSpec.exe, and then click Next.
7. In the folder list, click StartUp, and then click Next.
8. In the Select a name for the shortcut box, type a name
for the shortcut, such as TStatSpec™, and then click
Finish.
As a result of the above procedure the computer will operate
as before, except the steps normally taken to start
TStatSpec™ are bypassed. When the computer is started,
Windows will start and the TStatSpec™ program will open
automatically.
Set screen resolution size
To adjust the screen, follow these instructions:
1. Click Start, select Settings, and click Control Panel.
2. Double-click the Display icon.
3. Open the Settings tab.
— Under Desktop area, drag the slider to change the
screen resolution. It is recommended that a setting of
1024 X 768 pixels be used. If the monitor doesn’t sup-
port this resolution the entire TStatSpec™ screen may
not be viewable, requiring the use of the scroll bars to
navigate the screen.
The monitor and video adapter determine whether the screen
resolution can be changed.