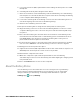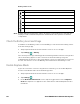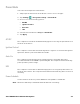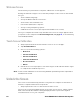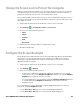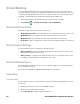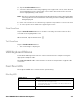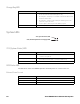Users Manual Chapter 1
Thor VM3A Vehicle-Mounted Computer 15
Change the Screen Lock to Protect the Computer
After you start using the computer, you should change the screen lock to prevent
unauthorized persons from accessing the computer without a password, pin, or
pattern to unlock the touch screen once it has been locked.
The recommended setting for the Screen Lock is to enable a Password lock. Use a
strong password value (e.g., include numbers, characters, special characters, and
mix character case).
1. Swipe up from the bottom of the Home screen to access all apps.
2. Tap Settings > Security & location > Screen lock.
3. Choose one of the following options:
•None
• Swipe
• Pattern
•PIN
•Password
4. Follow the on-screen prompts to complete the setup.
5. Exit the Settings app.
Configure the Screen Backlight
The display has an ambient light sensor that automatically adjusts the backlight
intensity to conserve power and ensure the display is readable. You can also
manually set the backlight intensity if you do not want to use the automated
adaptive brightness feature.
1. Swipe up from the bottom of the Home screen to access all apps.
2. Tap Settings > Display.
3. Choose one of the following options:
• To have the computer automatically adjust the brightness for your work
environment, turn on the Adaptive brightness setting. You can tap Adaptive
brightness to toggle the feature on or off.
• To set the brightness level manually, verify the Adaptive brightness feature
is turned Off, and tap Brightness Level. Adjust the slider to set the
brightness level.
To set the brightness level manually, verify the Adaptive brightness feature is
turned off, and tap Brightness level.
•Use the Blue Key + F7 keypress to increase backlight brightness
•Use the Blue Key + F8 keypress to decrease backlight brightness.