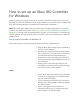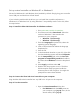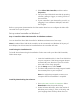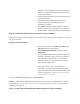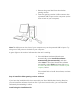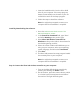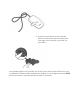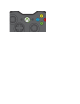Manual
Set up a wired controller on Windows 8.1 or Windows 8
Drivers for Windows 8.1 and Windows 8 are installed by default. Simply plug your controller
into a USB port and the driver will self-install.
If you’re having trouble with the drivers, you can install the controller software on a
Windows 8.1 or Windows 8 PC by using Windows 7 compatibility mode. To do this, follow
the steps below.
Step 1: Install the Xbox 360 Controller for Windows software
1. Go to Xbox 360 Controller for Windows.
2. Scroll down and select Downloads. Select the
version of Windows 7 that matches the
processor on your computer:
Windows 7 (32-bit only)
Windows 7 (64-bit only)
3. From the Languages dropdown list, select the
operating system language.
4. Click on the software link below the language
dropdown list.
5. Save the file.
6. In the downloads location on your PC, right-click
the downloaded program and select Properties.
7. On the Compatibility tab, select the Run this
program in compatibility mode for checkbox,
and then select Windows 7 from the dropdown
list.
8. Select Apply, and then select OK.
9. Double-click the program to run it. The Xbox
360 Accessories Setup program installs the
necessary files on the computer. You might be
prompted to restart when finished.
Step 2: Connect the Xbox 360 wired controller to your computer
Plug the Xbox 360 wired controller into any USB 2.0 or 3.0 port on the computer.
Step 3: Test the controller
1. Open the Game Controllers dialog box.
For Windows 8: At the Start screen on
your computer, type joy.cpl. Then, in the
search results, select joy.cpl.