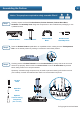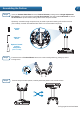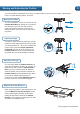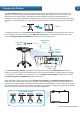Users Manual Part 1
To remove the tablet from the Tablet Storage Bay, you must first
disengage the Charging Actuator by gently pulling outwards on
the lever.
Finally, unlock the Tablet Storage Bay (see Step 1) and remove
the tablet by pressing in on the tablet it until it clicks inwards.
The tablet will then release and can be gently removed from the
Tablet Storage Bay.
13
Charging the Tablet
12
Charging with the Tablet Power Adapter3
The tablet can also be charged independently of the podium using the included Tablet Power Adapter.
Simply plug the power adapter into an available A/C wall outlet, and then into the tablet’s USB-C port.
When the tablet is receiving a charge, the Charging Indicator Light will flash amber. When the tablet has
been fully charged, the indicator light will remain solid amber.
Activate Charging
4
Finally, use the Tablet Storage Bay Charging Actuator to
enable charging by pushing-in on the lever. The charging
actuator is located on the underside of the podium surface,
just below the Pullout Keyboard.
The Tablet Charging Indicator is located on the upper left
corner of the Podium Surface next to the Podium Charging
Indicator, and will flash when the tablet is receiving a
charge. If the indicator is not lighting-up, make sure the
Charging System On/Off Button has been switched on, and
the podium battery is charged or receiving a charge via the
Podium Power Adapter. The tablet’s current battery level
will not be displayed on the Tablet Charging Indicator, and
must be checked on the Windows® 10 Taskbar.
When the tablet is docked and the podium is plugged-in, the
podium’s dual charging system uses passthrough charging.
This means that the tablet’s battery will be charged before
the podium’s battery. Once the tablet is fully charged, the
podium’s battery will start receiving a charge.
Power System
On / Off
Charging
Actuator
Removing the Tablet
A/C
Power
Outlet
Tablet Power
Adapter
USB C
Charging
Char
g
ed
© Copyright HoverCam® 2019