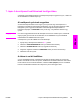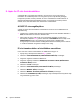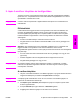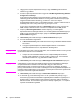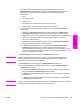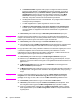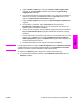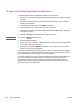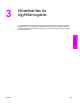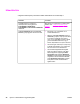user manual
d. A Hozzáférési adatok legördülő listán jelölje ki a mappa eléréséhez használni
kívánt azonosító adatokat. Ha a Nyilvános lehetőséget választja, a program a
Mappabeállítások képernyő Hitelesítő adatok a nyilvános mappákhoz való
hozzáféréshez területén szereplő azonosító adatokat használja. Ha az MFP
felhasználó lehetőséget választja, a program azokat az azonosító adatokat
használja, amelyekkel a felhasználó a készülékbe bejelentkezett.
e. Az OK gombra kattintva mentse el a beállításokat. Az új mappát ezzel hozzáadta a
lehetséges célhelyek listájához.
f. További mappákat az a-e lépést megismételve vehet föl a listára.
g. A Mappák lap Hitelesítő adatok a nyilvános mappákhoz való hozzáféréshez
területén írja be a fájlok mappába mentéséhez szükséges nyilvános hozzáférés
azonosító adatait. A mappalista csak ezeknek az adatoknak a megadása után
menthető el.
16. A Következő gombra kattintva lépjen a Munkafolyamat-beállítások képernyőre.
Megjegyzés
Az eljárás jelenlegi ismertetésében nem térünk ki a munkafolyamat konfigurálásának
módjára. Ha használni kívánja a munkafolyamatba küldés funkciót, tanulmányozza a HP
9200C digitális küldő támogatási útmutatóban foglalt útmutatásokat.
17. A Következő gombra kattintva lépjen a Címzési beállítások képernyőre.
18. Ha a hálózat támogatja, a PAB-k engedélyezése négyzet bejelölésével engedélyezheti
a felhasználóknak a digitális küldőn a Microsoft Outlook címjegyzék használatát.
Megjegyzés
Ez egy opcionális funkció, amely csak akkor működik, ha a hitelesítés engedélyezve van és
a hitelesítés módjaként a Microsoft Windows lehetőség van kiválasztva. A funkció
működéséhez a Microsoft Messaging API (MAPI) is szükséges. További tudnivalók a HP
9200C digitális küldő támogatási útmutatóban olvashatók.
19. A Következő gombra kattintva lépjen a Tulajdonságok beállításai képernyőre.
20. Kattintson újra a Következő gombra. Ekkor megjelenik egy párbeszédpanel, amelyen
eldöntheti, hogy kíván-e MFP-ket konfigurálni a szolgáltatás használatára. Kattintson az
Igen feliratra.
21. Az MFP konfigurálás képernyőn, kattintson a Hozzáadás feliratra. Megjelenik az
MFP-k hozzáadása párbeszédpanel.
22. Az MFP-k keresése gombra kattintva keresse meg a hálózatban található összes MFP-t
és digitális küldőt. A megjelenő listán válassza ki azt a digitális küldőt, amelyet jelenleg
telepít.
Megjegyzés
Ha ismeri a készülék gazdagép nevét vagy IP-címét, az MFP hálózati nevének kézi
megadása elem alatt található Állomásnév vagy IP-cím szövegdobozba beírhatja a
gazdagép nevét vagy IP-címét, ekkor nem kell az MFP-k keresése gombbal keresnie.
23. A Hozzáadás gombra kattintva vegye föl a készüléket az MFP listára.
24. A Bezárás gombra kattintva zárja be az MFP-k hozzáadása párbeszédpanelt. Ezek
után a digitális küldő megjelenik az MFP konfigurálása képernyő MFP-k listáján.
25. Jelölje ki a digitális küldőt, majd kattintson az MFP konfigurálása gombra. A digitális
küldő digitális küldési opcióit az MFP konfigurálása ablakban szereplő beállításokkal
engedélyezheti.
20 fejezet 2 Beállítás HUWW