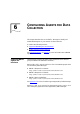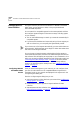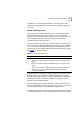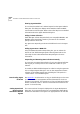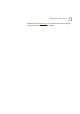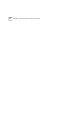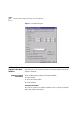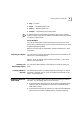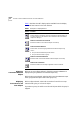user manual
Displaying Network Traffic Data 59
■ Grey — Inactive
■ Green — Transmitting traffic only
■ Yellow — Receiving traffic only
■ Orange — Transmitting and receiving traffic
A selected object is colored blue. The shade of grey used to color the
inside of a group is only used to make it more visible in the Map and does
not denote a specific state.
Group Statistics
You can use the Number of Devices dialog box to find out how many
devices are in a selected group, and how many of those devices are active
(transmitting/receiving traffic).
Refer to the online help for the Number of Devices dialog box for more
information.
Searching for Objects You can search for objects using either the search bar located above the
Object List, or the Find dialog box.
Refer to “How do I display network traffic in the Map?” in the online
help for more information.
Selecting and
Deselecting Objects
You can select objects directly in the Object List or Map by clicking on
them.
Locating Objects in
the Map
For detailed information on locating objects and zooming in on objects
and areas in the Map, refer to “How do I display network traffic in the
Map?” in the online help.
Displaying Network
Traffic Data
Once traffic has been loaded, select the objects for which you want to
see traffic. You can display data in one of two ways:
■ In the Load Traffic dialog box check Show traffic automatically when
loaded to show all conversations on the Map automatically when
traffic data is loaded.
■ Use the Add Connections To and From or Add Connections Between
options from the toolbar to display traffic in the Map as required.