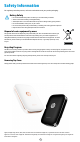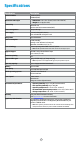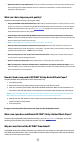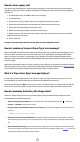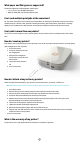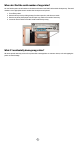User Manual
14
How do I clear a paper jam?
If the printer stops feeding pages, it might be jammed. Clear paper jam and restart the printer by pressing and
holding the power button. An error message will display on the HP Sprocket app. The Status Indicator light blinks
and turns red.
1. On the HP Sprocket app, press OK to clear the error message.
2. Turn o the printer.
3. Remove the top cover by sliding it away from the output slot, and then set it aside.
4. Remove any loose photo paper from the input tray, and then set aside if necessary.
5. Gently remove the jammed paper from the input tray.
6. Reload the remaining photo paper with the print side facing up.
7. Align the top cover with the tracks on the outside of the printer, and then slide the top cover toward the
output slot until it is rmly seated.
8. Turn on the printer.
See page 2 of the HP Sprocket Photo Printer User Guide for paper loading illustrations.
How do I resolve an ‘Incorrect Paper Type’ error message?
When non-HP ZINK® Sticky-Backed Photo Paper is used during a print job, the printer stops feeding pages, ejects
the non-HP ZINK® Smartsheet, and an “Incorrect Paper Type” error might display. Use only HP branded ZINK®
paper. If using the correct paper, try printing again. If non-HP paper is loaded, the red light will blink after the
Smartsheet is ejected. Resolve the issue by loading HP ZINK® Sticky-Backed Photo Paper and powering the unit o
and then on again.
ZINK® makes custom photo paper for a variety of printers, such as Polaroid, LG, and HP. HP recommends using HP
ZINK® photo paper for best results. To purchase genuine HP ZINK® Sticky-Backed Photo Paper, go hpsprocket.com.
You can also purchase genuine HP ZINK® Sticky-Backed Photo Paper from other retailers.
What if a ‘Paper Cover Open’ message displays?
If sending a print job and the printer does not respond, a “Paper Cover Open. Close the cover to proceed.” error
message displays on the HP Sprocket app. The Status Indicator light blinks and turns red.
On the HP Sprocket app, press OK to clear the error message. To replace the top cover, align the top cover with the
tracks on the outside of the printer and then slide the top cover toward the output slot until it is rmly seated.
How do I maximize the battery life of my printer?
There are a number of ways to make sure your battery lasts as long as possible between charges. Use these
recommendations to maximize battery life.
• Change how long the printer remains on. On your mobile device, open the HP Sprocket app, tap , and then tap
sprocket. Tap Auto O, and then select 3 minutes.
• Charge the printer via the USB cable when you are not using it. Leave the printer plugged into a power source when
not in use.
NOTE: You can use the printer while it is charging.
• Charge the printer for more than 90 minutes. HP recommends you charge the printer up to 90 minutes or until the
power light turns green. However, you can charge the printer for longer than 90 minutes, which might increase battery
life.
• Use an external battery charger. Using an external battery charger allows you to charge the printer when the battery
is low and you cannot access another power source. To purchase an external battery charger, go to hp.com. You can also
purchase external battery chargers from other retailers.