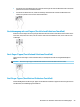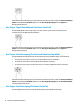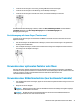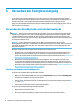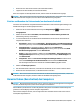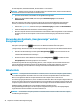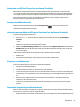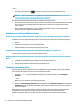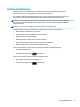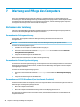User Guide
● Streichen Sie mit 4 Fingern von sich weg, um alle geöneten Fenster anzuzeigen.
● Streichen Sie mit 4 Fingern in Ihre Richtung, um den Desktop anzuzeigen.
● Streichen Sie mit 4 Fingern nach links oder rechts, um zwischen Desktops zu wechseln.
Um die Funktion dieser Bewegung zu ändern, wählen Sie Start, Einstellungen Geräte und anschließend
TouchPad. Wählen Sie unter Vier-Finger-Bewegungen im Feld Streichbewegungen eine
Bewegungseinstellung aus.
Streichbewegung mit einem Finger (Touchscreen)
Streichen Sie mit einem Finger zum Schwenken und Blättern innerhalb von Listen und Seiten oder um ein
Objekt zu bewegen.
● Um den Mauszeiger auf dem Bildschirm zu bewegen, streichen Sie mit einem Finger in die gewünschte
Richtung über den Bildschirm.
● Um ein Objekt zu bewegen, drücken Sie und halten Sie Ihren Finger auf ein Objekt und ziehen Sie dann
Ihren Finger, um das Objekt zu bewegen.
Verwenden einer optionalen Tastatur oder Maus
Mit einer optionalen Tastatur oder Maus können Sie Eingaben machen, Elemente auswählen, einen Bildlauf
durchführen und die gleichen Funktionen verwenden wie mit Touch-Bewegungen. Mit der Tastatur können Sie
nicht nur schreiben, sondern auch bestimmte Funktionen mithilfe der Aktionstasten und
Tastenkombinationen ausführen.
Verwenden einer Bildschirmtastatur (nur bestimmte Produkte)
1. Um die Bildschirmtastatur anzuzeigen, tippen Sie auf das Tastatursymbol im Infobereich ganz rechts auf
der Taskleiste.
2. Beginnen Sie mit der Eingabe.
HINWEIS: Möglicherweise werden oben auf der Bildschirmtastatur Vorschläge zur Eingabe angezeigt.
Tippen Sie zum Auswählen auf ein Wort.
HINWEIS: Die Aktionstasten und Tastenkombinationen werden nicht auf der Bildschirmtastatur
angezeigt und können dort nicht verwendet werden.
Verwenden einer optionalen Tastatur oder Maus 31