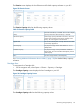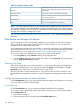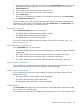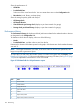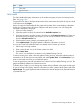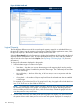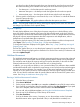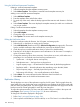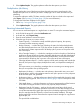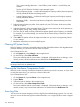Manual
ISV~<virtual cartridge barcode>~<virtual library serial number>~<virtual library slot
number>
See the HP VLS Solutions Guide for import example scripts.
• Physical Capacity Usage — includes the total physical capacity and the physical capacity
used by individual libraries and storage pools.
• Logical Capacity Usage — includes the total logical capacity and the logical capacity
used by individual libraries.
• Replication Traffic — shows the total amount of replication data transferring across the
LAN/WAN.
5. Select the report format you prefer. Some reports only use CVS format, while some include
HTML as an option.
6. Select the frequency of the automated report. The options are one-time (as of the moment you
add the report), hourly, daily, weekly, and monthly.
7. The Time, Day of Week, and Day of Month lists appear based on the frequency you selected.
For example, if you select Weekly, you can then set the Time and Day of Week you want the
reports to run.
8. Select Add. The system will run the report and email it to you at the next opportunity based
on your settings.
9. Repeat the steps above to receive multiple reports.
Clearing All System Faults
If the VLS system is showing a degraded status even after the fault that lead to the degraded status
has been cleared, you can force a rescan of the VLS system.
From Command View VLS:
1. On the System tab, select Chassis in the navigation tree.
2. On the task bar, select Clear All Faults.
The screen refreshes and the correct status is displayed. (If the status does not change, it was
already correct.) All fault notifications are cleared from the Notifications tab.
NOTE: This operation clears all of the arrays from Command View VLS. In about five minutes,
the arrays return with an updated view.
Clearing the Hardware Compression Faults
If the VLS node is showing a hardware compression status that you think is incorrect, or if you want
to verify the status shown, you can force a rescan of the node.
From Command View VLS:
1. On the System tab, expand Chassis in the navigation tree.
2. Expand Nodes.
3. Select the node of interest in the navigation tree.
4. On the task bar, select Clear Compression Faults.
The screen refreshes and the correct status is displayed. (If the status does not change, it was
already correct.) Any incorrect fault notifications are cleared from the Notifications tab.
Trace Log Files
You can view the current diagnostic VLS trace log files for troubleshooting purposes. You can also
save one or more of the trace log files to external text files, or to a single zip file to create a support
ticket.
130 Monitoring