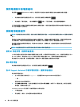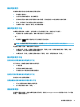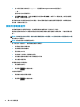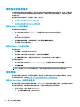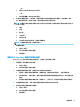user's guidance
設定 Setup Utility (BIOS) 密碼
表格 8-2 BIOS 密碼的類型及其功能
密碼 功能
管理員密碼 ● 每次存取 Setup Utility (BIOS) 時,您都必須輸入該密碼。
● 如果忘記管理員密碼,您便無法存取 Setup Utility (BIOS)。
開機密碼 ● 每次開啟或重新啟動電腦時都必須輸入該密碼。
● 如果您忘記開機密碼,就無法開啟或重新啟動電腦。
若要在 Setup Utility (BIOS) 中設定、變更或刪除管理員密碼或開機密碼:
重要:在 Setup Utility (BIOS) 中進行變更時,請格外小心。任何錯誤都可能會讓電腦無法正常運作。
1. 啟動 Setup Utility (BIOS):
● 配備鍵盤的電腦或平板電腦:
▲ 開啟或重新啟動電腦,快速按下 esc 鍵,然後按下 f10 鍵。
● 未配備鍵盤的平板電腦:
1. 開啟或重新啟動平板電腦,然後快速按住調高音量按鈕。
- 或 -
開啟或重新啟動平板電腦,然後快速按住調低音量按鈕。
- 或 -
開啟或重新啟動平板電腦,然後快速按住 Windows 按鈕。
2. 輕觸 f10 鍵。
2. 選取 Security(安全性),然後依照畫面上的指示繼續執行。
若要儲存您的變更,請依序選取 Exit(結束)、Save Changes and Exit(儲存變更並結束)、Yes
(是)。
附註:
若您使用方向鍵來反白顯示您的選擇,則您接著必須按下 enter 鍵。
電腦重新啟動後,您的變更便會生效。
使用 Windows Hello(僅限特定產品)
在配備指紋讀取器或紅外線相機的產品上,Windows Hello 可讓您註冊個人指紋、臉部 ID,以及設定
PIN。完成註冊後,您便可使用指紋讀取器、臉部 ID 或 PIN 來登入 Windows。
若要設定 Windows Hello:
1. 請依序選取開始按鈕、設定、帳戶及登入選項。
2. 如要新增密碼,請依序選取密碼、新增。
3. 在 Windows Hello 指紋或 Windows Hello 臉部底下,選取設定。
4. 選取開始使用,並依照畫面上的指示繼續註冊您的指紋或臉部 ID,並且設定 PIN。
38
第 8 章 保護您的電腦和資訊