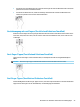User Guide
5 Bildschirmnavigation
Je nach Computermodell stehen Ihnen zur Bildschirmnavigation verschiedene Möglichkeiten zur Auswahl:
● Verwenden von Touch-Bewegungen direkt auf dem Bildschirm.
● Verwenden von Touch-Bewegungen auf dem TouchPad
● Verwenden von optionaler Maus oder Tastatur (separat zu erwerben).
● Verwenden einer Bildschirmtastatur.
● Verwenden eines Pointing Stick.
Verwenden von TouchPad- und Touchscreen-Bewegungen
Mit dem TouchPad können Sie mit einfachen Touch-Bewegungen über den Bildschirm navigieren und den
Zeiger steuern. Sie können auch die linke und rechte TouchPad-Taste genauso wie die entsprechenden Tasten
einer externen Maus verwenden. Um auf einem Touchscreen (nur bestimmte Produkte) zu navigieren,
berühren Sie den Bildschirm direkt mit den in diesem Kapitel beschriebenen Fingerbewegungen.
Um Bewegungen anzupassen und Videos zu Bewegungen anzusehen, geben Sie in das Suchfeld der Taskleiste
Systemsteuerung ein, wählen Sie Systemsteuerung und anschließend Hardware und Sound. Wählen Sie
unter
Geräte und Drucker die Option Maus.
Einige Produkte verfügen über ein Präzisions-TouchPad, das eine verbesserte Bewegungs-Funktionalität
bietet. Um festzustellen, ob Sie ein Präzisions-Touchpad verwenden, und um weitere Informationen zu nden,
wählen Sie Start, Einstellungen, Geräte und anschließend Touchpad.
HINWEIS: Sofern nicht anders angegeben, können Fingerbewegungen sowohl auf dem TouchPad als auch
auf einem Touchscreen verwendet werden.
Tippen
Zeigen Sie auf ein Element auf dem Bildschirm und tippen Sie dann mit einem Finger auf das TouchPad-Feld
oder den Touchscreen, um das Element auszuwählen. Doppeltippen Sie auf eine Option, um sie zu önen.
Zwei-Finger-Pinch-Zoom
Mit dem Zwei-Finger-Pinch-Zoom können Sie die Anzeige eines Bildes oder Textes vergrößern oder
verkleinern.
24 Kapitel 5 Bildschirmnavigation