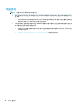User's Guide
자세한 내용은 http://www.hp.com/support로 이동하여 HP Cloud Recovery를 검색한 다음 'HP PC-Cloud
Recovery Tool(Windows 10, 7)'를 선택하십시오.
참고: 복구 미디어를 직접 만들 수 없는 경우 지원 센터에 문의하여 복구 디스크를 구합니다.
http://www.hp.com/support로 이동하고 국가 또는 지역을 선택한 다음 화면의 설명을 따릅니다.
복원 및 복구
Windows 도구를 사용하여 복원, 재설정 및 새로 고침
Windows는 컴퓨터 복원, 재설정 및 새로 고침에 대한 몇 가지 옵션을 제공합니다. 자세한 내용은 48페이지의
Windows 도구 사용을 참조하십시오.
HP 복구 미디어를 사용하여 복구
HP 복구 미디어는 출하 시 설치된 원래 운영 체제 및 프로그램을 복구하는 데 사용됩니다. 일부 제품에서는
HP Cloud Recovery Download Tool을 사용하여 부팅 가능 USB 플래시 드라이브에서 HP 복구 미디어를 만들
수 있습니다. 자세한 내용은 48페이지의 HP Cloud Recovery Download Tool을 사용하여 복구 미디어 만들기
(일부 제품만 해당) 섹션을 참조하십시오.
참고: 복구 미디어를 직접 만들 수 없는 경우 지원 센터에 문의하여 복구 디스크를 구합니다.
http://www.hp.com/support로 이동하고 국가 또는 지역을 선택한 다음 화면의 설명을 따릅니다.
시스템을 복구하려면 다음을 수행합니다.
▲ HP 복구 미디어를 삽입하고 컴퓨터를 다시 시작합니다.
컴퓨터 부팅 순서 변경
컴퓨터가 HP 복구 미디어를 사용하여 재시작되지 않으면 컴퓨터의 부팅 순서를 변경할 수 있습니다. 이는 컴
퓨터가 시작 정보를 찾는 BIOS에 나열된 장치의 순서입니다. HP 복구 미디어의 위치에 따라 광 드라이브 또는
USB 플래시 드라이브 선택을 변경할 수 있습니다.
부팅 순서를 변경하려면 다음과 같이 하십시오.
중요:
탈부착 가능한 키보드가 달린 태블릿의 경우, 다음 단계를 시작하기 전에 태블릿을 키보드 베이스에
연결합니다.
1. HP Recovery 미디어를 삽입합니다.
2. 시스템 시작 메뉴에 액세스합니다.
키보드가 부착된 컴퓨터나 태블릿의 경우:
▲ 컴퓨터 또는 태블릿을 켜거나 다시 시작하고 빠르게 esc 키를 누른 다음 f9 키를 누르면 부팅 옵션
이 표시됩니다.
키보드가 없는 태블릿의 경우 다음과 같이 하십시오.
▲ 태블릿을 켜거나 재시작하고 볼륨 높이기 버튼을 재빨리 누른 다음 f9 키를 선택합니다.
– 또는 –
태블릿을 켜거나 재시작하고 볼륨 낮추기 버튼을 재빨리 누른 다음 f9 키를 선택합니다.
3. 부팅할 광 드라이브 또는 USB 플래시 드라이브를 선택한 다음 화면의 설명을 따릅니다.
복원 및 복구
49