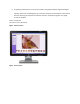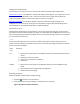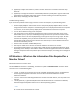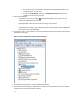User Guide
To waken the computer, move the mouse or press the Spacebar. If the computer does not wake, press
the Suspend button on the keyboard. You might need to press the Suspend button on the
keyboard two times. If the computer still does not wake, press the Power button on the computer case
for one second and release. For more information about these messages, see HP support document Flat
Panel Monitor Displays Message About No Signal, Signal out of Range, Sleep, or Power Save.
General troubleshooting tips for display quality issues
The following are some general troubleshooting steps of poor display quality.
note:
If your screen flickers in Windows 10, it is usually caused by incompatible apps or display drivers. To find
out whether an app or driver is causing the problem, check to see if Task Manager flickers. Then, based
on that information, you'll need to either uninstall the app or update the display driver.
Black borders next to the edge of the picture, blurry picture, shadows, stretched image, video playback
problems, and many other symptoms can often be resolved by completing the following steps:
1. Press the Auto or Autoselect button on the display.
2. Press Menu, and select Factory Reset.
3. If the display has more than one type of connection available such as VGA, DVI, or HDMI, try a
different type of connection.
4. Set the video resolution on the computer to match the native resolution of the display. Find the
native resolution for your display from the box the display came in, the Monitor User Guide, or
product specifications. To change the display resolution, use the following steps:
1. In Windows 8, press the Windows key + X key, click Control Panel, find the
Appearance and Personalization area, and then click Adjust Screen Resolution.
In Windows 7, click Start , click Control Panel, and click Adjust Screen Resolution in
Appearance and Personalization.
2. Move the slider bar until the native resolution for the display is set, and click OK.
If the native display resolution is not one of the settings that you can select or the
problem continues, continue to the next step.
5. Make sure the computer is using the latest video display drivers. Download and install the latest
video drivers for the graphics adapter installed in the computer. Updating the video drivers to
resolve many types of picture quality issues, especially in games. Updating video drivers can
provide more display resolutions that might be a better match for your display.
If you have an HP computer, update your video drivers from the HP website. Otherwise you can
get the latest updated video drivers from the video hardware manufacturers websites. The
following list shows some of the video hardware websites:
o Check for NVIDIA video driver updates at NVIDIA (in English).