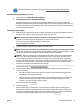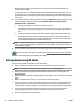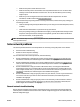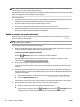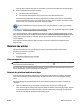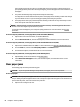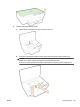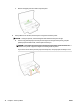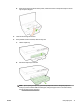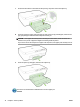User Guide
If print quality still seems poor after you complete both stages of cleaning, try aligning the printer. If
print quality problems persist after cleaning and aligning, contact HP support. For more information, see
HP support.
●
The printer automatically aligns the printhead during the initial setup.
You might want to use this feature when the printer status page shows streaking or white lines through
any of the blocks of color or if you are having print quality issues with your printouts.
●
Clean page smears when your printed output has smearing on the back. Ink may have built up in some
areas of the printer and needs to be removed.
NOTE: Cleaning uses ink, so clean the printhead only when necessary. The cleaning process takes a few
minutes. Some noise might be generated in the process.
Turning the printer o improperly can cause print quality problems. For more information, see Turn the
printer o.
To clean or align the printheads, or clean page smears, from the Toolbox (Windows)
1. Open Toolbox. For more information, see Toolbox (Windows).
2. From the Device Services tab, click the desired option, and then follow the on-screen instructions.
To clean or align the printheads, or clean page smears, from the embedded web server (EWS)
1. Open the the embedded web server (EWS). For more information, see Open the embedded web server.
2. Click the Tools tab, and then click Print Quality Toolbox in the Utilities section.
3. Click the desired option, and then follow the on-screen instructions.
To clean or align the printheads, or clean page smears, from HP Utility (OS X)
1. Open HP Utility. For more information, see HP Utility (OS X).
2. In the Information And Support section, click the desired option, and then follow the on-screen
instructions.
Clear paper jams
Occasionally, paper becomes jammed during a job.
CAUTION: To prevent possible damage to the printhead, clear paper jams as soon as possible.
To clear a paper jam
CAUTION: Do not pull jammed paper from the front of the printer, instead follow the steps below to clear
the jam. Pulling out jammed paper from the front of the printer might cause the paper to tear and leave torn
pieces inside the printer; this could result in more jams later.
1. Open the ink cartridge access door.
68 Chapter 8 Solve a problem ENWW