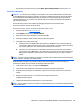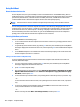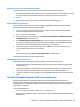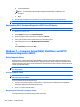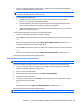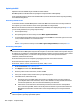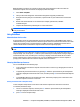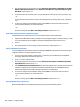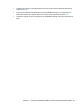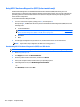Datasheet
Dynamically choosing a boot device using the f9 prompt
To dynamically choose a boot device for the current startup sequence, follow these steps:
1. Open the Select Boot Device menu by turning on or restarting the computer, and then pressing esc while
the “press the ESC key for Startup Menu” message is displayed at the bottom of the screen.
2. press f9.
3. Use a pointing device or the arrow keys to select a boot device, and then press enter.
Setting a MultiBoot Express prompt
To start Computer Setup and set the computer to display the MultiBoot startup location menu each time
the computer is started or restarted, follow these steps:
1. Turn on or restart the computer, and then press esc while the “press the ESC key for Startup Menu”
message is displayed at the bottom of the screen.
2. press f10 to enter Computer Setup.
3. Use a pointing device or the arrow keys to select Advanced > Boot Options > MultiBoot Express Boot
Popup Delay (Sec), and then press enter.
4. In the MultiBoot Express Popup Delay (Sec) field, enter the length of time in seconds that you want
the computer to display the startup location menu before it defaults to the current MultiBoot setting.
(When 0 is selected, the Express Boot startup location menu is not displayed.)
5. To save your changes and exit Computer Setup, click the Save icon in the lower-left corner of the
screen, and then follow the on-screen instructions.
– or –
Use the arrow keys to select Main > Save Changes and Exit, and then press enter.
Your changes go into effect when the computer restarts.
Entering MultiBoot Express preferences
When the Express Boot menu is displayed during startup, you have the following choices:
●
To specify a boot device from the Express Boot menu, select your preference within the allotted time,
and then press enter.
●
To prevent the computer from defaulting to the current MultiBoot setting, press any key before the
allotted time expires. the computer will not start until you select a boot device and press enter.
●
To allow the computer to start according to the current MultiBoot settings, wait for the allotted time to
expire.
Using HP PC Hardware Diagnostics (UEFI) (select models only)
HP PC Hardware Diagnostics is a Unified Extensible Firmware Interface (UEFI) that allows you to run
diagnostic tests to determine if the computer hardware is functioning properly. The tool runs outside of the
operating system to isolate hardware failures from issues that may be caused by the operating system or
other software components.
To start System Diagnostics:
1. Turn on or restart the computer, quickly press esc, and then press f2.
After pressing f2, the BIOS searches three places for the HP PC Hardware Diagnostics (UEFI) tools in the
following order:
Windows 8 — Computer Setup (BIOS), MultiBoot, and System Diagnostics 125