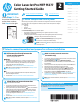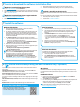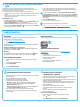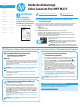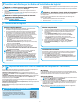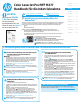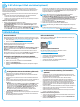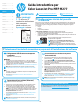HP Color LaserJet Pro MFP M277 Getting Started Guide
4
Dansk ................. 19
Català ................ 16
Español .............. 13
Italiano .............. 10
Deutsch ................ 7
Français ............... 4
English ................. 1
Svenska ............. 34
Português .......... 31
Norsk ................. 28
Suomi ................ 25
Nederlands ......... 22
4.
Conguration initiale sur le panneau
decommande
Windows
1. Pour Windows, sauf Windows8.8.1 ou RT, ne pas brancher le câble USB
avant d’installer le logiciel. Si le câble est déjà connecté, débranchez-le
avant de continuer. Le processus d’installation vous invite à connecter
le câble au moment opportun.
2. Poursuivez avec «Localiser ou télécharger les chiers d’installation du
logiciel.»
REMARQUE: Lors de l’installation du logiciel, sélectionnez l’option pour
«Connecter directement cet ordinateur à l’aide d’un câble USB.»
Mac
1. Pour Mac, branchez le câble USB entre l’ordinateur et l’imprimante
avant d’installer le logiciel.
2. Poursuivez avec «Localiser ou télécharger les chiers d’installation
dulogiciel.»
Connexion réseau sans l intégrée
(modèles dw uniquement)
1. Pour connecter l’imprimante à un réseau sans l (Wi-Fi), sur le panneau
de commande de l’imprimante, appuyez sur le bouton Sans l
.
2. Appuyez sur Menu Sans l, puis sur Assistant d’installation sans l.
Sélectionnez le nom du réseau dans la liste SSID, ou entrez le nom du
réseau s’il n’y gure pas.
3. Entrez la phrase secrète à l’aide du clavier, puis appuyez sur OK.
4. Patientez pendant que l’imprimante établit une connexion réseau.
5. Sur le panneau de commande de l’imprimante, appuyez sur le bouton
Réseau
. Si une adresse IP est indiquée, la connexion au réseau a été
établie. Si ce n’est pas le cas, patientez quelques minutes et réessayez.
Notez l’adresse IP à utiliser lors de l’installation du logiciel. Exemple
d’adresse IP: 192.168.0.1
6. Pour imprimer à partir d’un ordinateur, passez à la section «Localiser
ou télécharger les chiers d’installation du logiciel.» Pour imprimer
àpartir d’un téléphone ou d’une tablette uniquement, continuez avec
«Impression mobile et sans l.»
REMARQUE: Lors de l’installation du logiciel, sélectionnez l’option pour
«Se connecter via un réseau.»
Congurer manuellement l'adresse IP
Consultez le Guide de l'utilisateur de l'imprimante pour obtenir des
informationssur la conguration manuelle de l'adresse IP
www.hp.com/support/colorljMFPM277.
Connexion à un réseau laire (Ethernet)
Utilisez un câble réseau standard.
1. Branchez le câble réseau à l’imprimante et au réseau. Attendez
quelques minutes que l’imprimante acquière une adresse réseau.
2. Sur le panneau de commande de l’imprimante, appuyez sur le bouton
Réseau . Si une adresse IP est indiquée, la connexion au réseau a été
établie. Si ce n’est pas le cas, patientez quelques minutes et réessayez.
Notez l’adresse IP à utiliser lors de l’installation du logiciel. Exemple
d’adresse IP: 192.168.0.1
Pour congurer manuellement l’adresse IP, reportez-vous à la section
«Congurer manuellement l’adresse IP.»
3. Poursuivez avec «Localiser ou télécharger les chiers d’installation du
logiciel.»
REMARQUE: Lors de l’installation du logiciel, sélectionnez l’option pour
«Se connecter via un réseau.»
IMPORTANT:
Suivez les
étapes
1 à 3 sur l’aiche de
conguration matérielle de
l’imprimante, puis passez à
l’étape 4 située à droite.
www.hp.com/support/colorljMFPM277 www.register.hp.com
Guide de démarrage
Color LaserJet Pro MFP M277
Connexion USB directement entre
l’imprimante et l’ordinateur
Utilisez un câble USB de type A-à-B.
Après avoir allumé l’imprimante, attendez son initialisation. Pour naviguer dans le panneau
decommande à écran tactile, utilisez des gestes de toucher, glissement et délement.
Suivezles instructions sur le panneau de commande pour congurer ces paramètres:
• Langue
• Emplacement
• Paramètres par défaut
Dans Paramètres par défaut sélectionnez l’une des options suivantes:
• Autogéré: Paramètres par défaut optimisés pour une expérience guidée sur les
installations, les congurations et les mises à jour.
• Géré par le service informatique: Paramètres par défaut optimisés pour la facilité de
gestion de la otte avec une sécurité renforcée.
Les paramètres sont entièrement personnalisables après la
conguration initiale.
REMARQUE: Sélectionnez la page Informations relatives à
l’impression pour imprimer une page qui indique comment
modier les paramètres par défaut.
REMARQUE: Appuyez sur le bouton Aide sur le panneau de
commande de l’imprimante pour accéder aux rubriques d’aide.
5.
Sélection d’une méthode de connexion et préparation à l’installation du logiciel