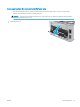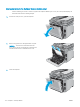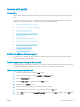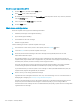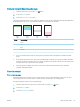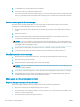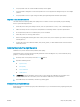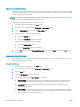HP Color LaserJet Pro MFP M277 - User Guide
● Use paper that does not contain metallic material, such as glitter.
● Use paper that is designed for use in laser printers. Do not use paper that is designed only for use in Inkjet
printers.
● Use paper that is not too rough. Using smoother paper generally results in better print quality.
Step two: Check the environment
The environment can directly aect print quality and is a common cause for print-quality or paper-feeding
issues. Try the following solutions:
● Move the product away from drafty locations, such as open windows or doors, or air-conditioning vents.
● Make sure the product is not exposed to temperatures or humidity outside of product specications.
● Do not place the product in a conned space, such as a cabinet.
● Place the product on a sturdy, level surface.
● Remove anything that is blocking the vents on the product. The product requires good air ow on all sides,
including the top.
● Protect the product from airborne debris, dust, steam, grease, or other elements that can leave residue
inside the product.
Calibrate the product to align the colors
Calibration is a product function that optimizes print quality.
Follow these steps to resolve print print-quality problems such as misaligned color, colored shadows, blurry
graphics, or other print-quality issues.
1. On the product control panel, touch the Setup button.
2. Open the following menus:
● System Setup
● Print Quality
● Color Calibration
● Calibrate Now
3. A Calibrating message will display on the product control panel. The calibration process takes a few
minutes to complete. Do not turn the product o until the calibration process has nished.
4. Wait while the product calibrates, and then try printing again.
Check other print job settings
When printing from a software program, follow these steps to try to resolve the issue by adjusting other print-
driver settings.
ENWW Improve print quality 119