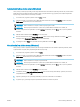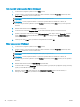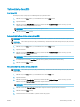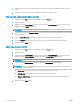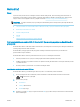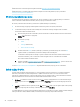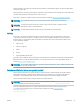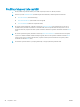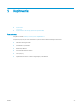HP Color LaserJet Pro MFP M277 User Guide
Tlačové úlohy (macOS)
Tlač (macOS)
Nasledujúci postup opisuje proces základnej tlače pre systém macOS.
1. Kliknite na ponuku File (Súbor) a potom kliknite na možnosť Print (Tlačiť).
2. Vyberte tlačiareň.
3. Kliknite na položku Show Details (Zobraziť podrobnosti) alebo Copies & Pages (Kópie a strany) a potom
vyberte iné ponuky na úpravu nastavení tlače.
POZNÁMKA: Názov položky sa v rôznych programoch líši.
4. Kliknite na tlačidlo Print (Tlačiť).
Automatická tlač na obidve strany (macOS)
POZNÁMKA: Tieto informácie sa vzťahujú na tlačiarne, ktoré sú vybavené automatickou duplexnou jednotkou.
POZNÁMKA: Táto funkcia je dostupná, ak je nainštalovaný ovládač tlače HP. Nemusí byť dostupná, ak používate
službu AirPrint.
1. Kliknite na ponuku File (Súbor) a potom kliknite na možnosť Print (Tlačiť).
2. Vyberte tlačiareň.
3. Kliknite na položku Show Details (Zobraziť podrobnosti) alebo Copies & Pages (Kópie a strany) a potom
kliknite na ponuku Layout (Rozloženie).
POZNÁMKA: Názov položky sa v rôznych programoch líši.
4. V rozbaľovacom zozname Two-Sided (Obojstranné) vyberte požadovanú možnosť väzby.
5. Kliknite na tlačidlo Print (Tlačiť).
Manuálna tlač na obidve strany (macOS)
POZNÁMKA: Táto funkcia je dostupná, ak je nainštalovaný ovládač tlače HP. Nemusí byť dostupná, ak používate
službu AirPrint.
1. Kliknite na ponuku File (Súbor) a potom kliknite na možnosť Print (Tlač).
2. Vyberte tlačiareň.
3. Kliknite na položku Show Details (Zobraziť podrobnosti) alebo Copies & Pages (Kópie a strany) a potom
kliknite na ponuku Manual Duplex (Manuálna obojstranná tlač).
POZNÁMKA: Názov položky sa v rôznych programoch líši.
4. Kliknite do rámčeka Manual Duplex (Manuálna obojstranná tlač) a vyberte možnosť viazania.
5. Kliknite na tlačidlo Print (Tlačiť).
6. Choďte k tlačiarni a zo zásobníka 1 vyberte všetok čistý papier.
SKWW Tlačové úlohy (macOS) 41