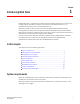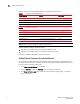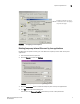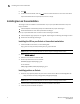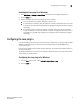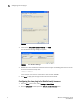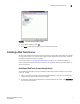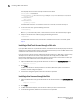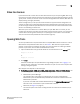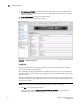Brocade Web Tools Administrator's Guide v6.0.0 (53-1000606-01, April 2008)
8 Web Tools Administrator’s Guide
53-1000606-01
Installing a Web Tools license
1
A list displays all the licenses currently installed on the switch:
switch:admin> licenseshow
1A1AaAaaaAAAA1a:
]—This is the license key (excluding the colon). The installed feature is listed below.
Zoning license
1A2AaAbbbBBBA1a:
SES license
1A3AaAbcbBBCC1d:
QuickLoop license
If the Web Tools license is not included in the list or is incorrect, continue with step 3.
3. On the command line, type the following command:
licenseadd key
Where key is the license key value, is case-sensitive, and must be entered exactly as given.
4. Verify that the license was added by typing the following command:
licenseshow
If the Web Tools license is listed, the feature is available. If the license is not listed, repeat
step 3.
Installing a Web Tools license through a Web site
If you open Web Tools from any nonlicensed switch, the software automatically displays the license
dialog box. If the fabric already contains at least one licensed switch, you can use Web Tools to view
and license other switches from the licensed switch.
If you do not have a switch that has a Web Tools license installed on it, Web Tools is active for only
30 days from the date that the switch is activated. After the 30 day period, the Web Tools
functionality is disabled, and error messages appear in the logs and on the console to inform you
that you must have a Web Tools license to access the feature.
1. Open the Web browser and type the IP address of the switch in the Location/Address field:
http://10.77.77.77
2. Press Enter.
If a Web Tools license is already installed on the switch, Web Tools opens. If no license is
installed, a license dialog box appears.
3. If the license dialog box appears, follow the instructions provided.
Installing other licenses through the Web
1. Open the Web browser and type the IP address of the licensed switch in the Location/Address
field:
http://10.77.77.77
2. Press Enter.
3. On Web Tools Switch Explorer, click the switch to which you want to add a license.
4. On the licensing window, follow the instructions that are provided.