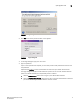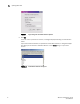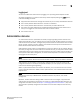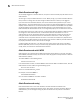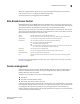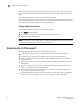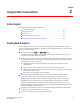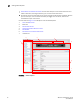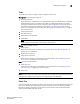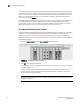Brocade Web Tools Administrator's Guide v6.0.0 (53-1000606-01, April 2008)
20 Web Tools Administrator’s Guide
53-1000606-01
Viewing Switch Explorer
2
Use the drop-down menu at the top of the Fabric Tree area to view switches in the Fabric Tree by
switch name, IP address, or WWN. The background color of the switch icon indicates the current
status of the switch. You can hover the cursor over a switch to display the IP address and current
status. To manually refresh the status of a switch within the fabric, right-click the switch in the
Fabric Tree and choose Refresh.
Although Fabric Tree displays all the switches in the fabric, you can manage only the switches that
have a Web Tools license installed. Other switches must be managed through the Fabric OS
command line interface (CLI) or another management application. For information on adding a
Web Tools license to a switch, see “Installing a Web Tools license” on page 7.
Changing the Admin Domain context
The Admin Domain field displays the currently selected Admin Domain and allows you to change to
a different one. All the Admin Domains assigned to you are available in the drop-down menu.
For most administrative tasks you must be in either AD0 or the physical fabric. The following
procedure describes how to change the Admin Domain. This action is referred to as “changing the
Admin Domain context.”
1. Select an Admin Domain from the Admin Domain drop-down menu.
FIGURE 12 Changing the Admin Domain
2. Click OK in the confirmation window.
Switch Explorer refreshes to display the new Admin Domain context. You can monitor progress
using the progress bar.
If there are other windows open, the system displays a list of the open windows. You can
choose to change the Admin Domain which will close all the open windows, or cancel the
action and return to Switch Explorer.
NOTE
The Telnet window, the Fabric Details, and Fabric Events windows are not AD-filtered and do
not need to be closed.