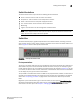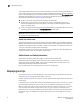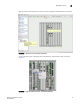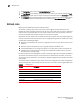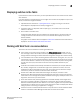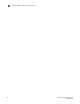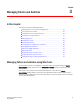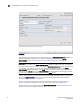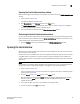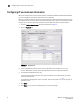Brocade Web Tools Administrator's Guide v6.0.0 (53-1000606-01, April 2008)
22 Web Tools Administrator’s Guide
53-1000606-01
Displaying tool tips
2
If the selected Admin Domain does not include ownership of some ports that are physically present
on the switch, these ports are represented as black rectangles with horizontal gray bars indicating
they are not accessible. E_Ports are visible in all domains. You cannot open the Port Administration
window by clicking these ports. In Figure 13, only ports 16 through 31 (and not the switch) are
owned by the current Admin Domain, as shown in the figure:
• E_Ports 0, 1, 14, 24, and 25 are shown as online and accessible.
• All other ports in the range from 0 through 15 are shown as inaccessible, with no type
information displayed. If you click the E_Ports in this range, the Port Management module
opens in read-only mode.
• Ports in the range from 16 through 31 are both accessible and controllable. When these ports
(including E_Ports) are clicked, the Port Administration window opens.
NOTE
For the Brocade DCX Director, the Switch View displays the USB and ISL ports and lets you launch
the appropriate applications for them.
Switch View refresh rates
The Switch View display is refreshed at 15 second intervals. However, the initial display of Switch
Explorer might take from 30 to 60 seconds after the switch is booted. Refresh rates are fabric-size
dependent. The larger the fabric, the longer it takes to poll the fabric and refresh the view. F_Port
and L_Port connection changes refresh immediately.
Autorefresh intervals may be not be exactly 15 seconds. The refresh rate varies depending on the
activity in the fabric and on the host system you are using.
Switch Events and Switch Information
Switch Events and Switch Information appear as tab forms under Switch View.
Switch Information View displays switch information such as switch name, status, Fabric OS
version, domain ID, IP address, WWN, and current zone configuration. The information in the
Switch Information View is polled every 60 seconds.
For more information, see “Displaying switch information” on page 146.
Displaying tool tips
If you hover the cursor over most components, the system displays tool tip information about the
component. Figure 14 shows several examples of tool tips.
In Fabric Tree you can hover over a switch to view its type, Ethernet IP, Fibre Channel IP, and status
of the switch.
In Switch View, you can hover over a blade to view the blade ID and its status. It is easier to use the
top of the blade to display the tool tip so that you do not inadvertently display the port tool tips.
When you hover over a port, you can view the port number, port index, port type (E, F, L, or U_Port),
port status (online or offline), and port state (in-sync, no_sync, no light, or no module). If you
right-click the port, the system displays the tool tip information as well as the port world-wide name.
For example, Figure 14 displays the mouseover tool tip for port 19 and the right-click tool tip for
port 30.