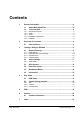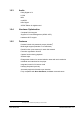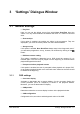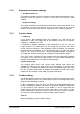Quick start manual
Nero ShowTime ‘Settings’ Dialogue Window • 10
3.1.2 Keyboard and mouse settings
Use Mouse wheel for
This makes it possible to set the function the mouse wheel should assume upon
playback. There are options for ‘Volume’, ‘Time seek’ and ‘Previous / Next
Chapter’.
Keyboard settings
This makes it possible to jump ahead and back within the set time interval. If, as
an example, it is set for 20 seconds, you can use the ‘Page up’ key to jump
ahead in 20-second intervals, while the ‘Page down’ key is used to jump back.
3.1.3 Capture frame
Capture to
If you wish to take snapshots during film playback, you must first set the
destination to which the images are to be exported. There are the options,
‘Clipboard ‘, ‘Wallpaper’ and ‘File’.
If ‘Clipboard’ is enabled, depending on the configuration of your PC, only one
image is saved. This means that only one image can be saved, even when
saving numerous snapshots. If the ‘Wallpaper’ option is enabled, your snapshot
is saved directly as wallpaper. In the drop-down window you have the setting
options, ‘Tile’, ‘Stretch’ and ‘Center’, with the wallpaper arranged according to
your selection. Please note that only one snapshot is saved with this option.
If the ‘File’ option is enabled, all your snapshots will be sequentially numbered
and saved on the hard drive in BMP format. The ‘Path’ button facilitates the
selection of the folder that is to contain the saved images.
Capture Aspect ratio
The ‘Original Video Source’ and ‘Current Video Window Size’ options are
available for determining the aspect ratio of your snapshots. If ‘Current Video
Window Size’ is enabled, the snapshot is saved in the original aspect ratio of the
film, but if ‘Current Window Size’ is enabled, the snapshot is saved in the current
aspect ratio (for example, if have sized your playback window).
3.1.4 Toolbar setting
The toolbar appears when the mouse pointer is moved to the upper edge of the
screen. Its primary function is to prevent the entire skin from being shown during
playback, thus disturbing the image.
In this configuration menu you have the option of activating/deactivating the
toolbar or determining whether and when they should be available. Furthermore,
you can set each of the functions of your toolbar. To do so, simply select the
desired options with the mouse and then click either on the ‘Show’ or ‘Hide’
button, depending on whether you wish to add or remove a function. However,
you may use preset compilations, with the following setting options:
Hide all
With this presetting, only the toolbar is shown.