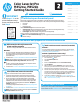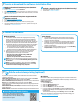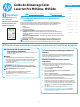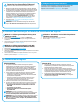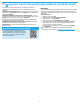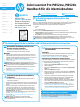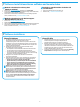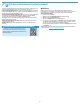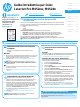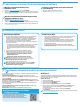HP Color LaserJet Pro M452nw, M452dn Getting Started Guide
1
Dansk ............. 15
Català ............. 13
Español ........... 11
Italiano ............. 9
Deutsch ............. 6
Français ............ 3
English .............. 1
Nederlands ...... 17
Norsk .............. 21
Suomi ............. 19
Svenska .......... 25
Português ....... 23
Windows
1. Do not connect the USB cable before installing the software. If
the cable is already connected, disconnect it before continuing.
The installation process prompts to connect the cable at the
appropriate time.
2. Continue with “5. Locate or download the software installation les”
.
NOTE: During software installation, select the option to Directly
connect this computer using a USB cable. (Windows only)
Mac
1. For Mac, connect the USB cable between the computer and the
printer before installing the software.
2. Continue with “5. Locate or download the software installation les”
.
Wired (Ethernet) network connection
Use a standard network cable. (Cable not included.)
1. Connect the network cable to the printer and to the network.
Waita few minutes for the printer to acquire a network address.
2. On the control panel, view the display while it is in the Ready
state. If an IP address is listed, the network connection has been
established. If not, wait a few more minutes and try again. Note
the IP address for use during software installation. Example IP
address: 192.168.0.1
To manually congure the IP address, see “Manually congure the
IP address”.
3. Continue with “5. Locate or download the software installation les”
.
NOTE: During software installation, select the option to Connect
through a network. (Windows only)
Color LaserJet Pro
M452nw, M452dn
Getting Started Guide
IMPORTANT:
Follow Steps 1 - 2 on the
printer hardware setup
poster, and then continue
with Step 3.
After turning on the printer, wait for it to initialize. To navigate the control panel, use the arrow
buttons and the OK button. Follow the prompts on the control panel to congure these settings:
• Language
• Location
• Default Settings
Under Default Settings select one of these options:
• Self-managed: Optimized default settings for most users that include guided setup
and conguration steps and automatic updates.
• IT-managed: Optimized default settings for eet manageability.
Settings are fully customizable after initial setup.
NOTE: Select Print Information Page to print a page that instructs how to change the
default settings.
www.hp.com/support/colorljM452 www.register.hp.com
USB connection directly between the
printer and the computer
Use an A-to-B type USB cable (not included with all models).
Manually congure the IP address
See the printer user guide for information on how to manually congure
the IP address. See the “Troubleshooting” section of this guide.
3.
Initial setup on the control panel
4.
Select a connection method and prepare for software installation
Built-in wireless network connection (nw models)
Method 1
The recommended method for connecting the M452nw to a wireless network
is during the printer software installation process, as described in “5. Locate or
download the software installation les”.
Method 2 (push-button routers only)
Another method for connecting the printer to a wireless network is the push-
button method, described in the steps below.
1. Press the Wireless button.
2. Open the Wireless On/O menu.
3. Select On.
4. Return to the Wireless Menu and select Wi-Fi Protected Setup.
5. Select Pushbutton.
6. Within 2 minutes of selecting Pushbutton, at the wireless router or
access point, press the device discovery button to discover the printer.
7. Wait while the printer establishes a network connection.
8. View the control-panel display after it has returned to the Ready state. If
an IP address is listed, the network connection has been established. If
not, wait a few more minutes and try again. Notethe IP address for use
during software installation. Example IP address: 192.168.0.1
9. To print from a computer, continue with “5. Locate or download the
software installation les”. To print from a phone or tablet only, continue
with “7. Mobile and wireless printing”.